- Startsida
- Personalsidor
- Microsoft 365 - M365 och Teams
- Samarbeta och dela
Samarbeta och dela
M365 är byggt för samarbete. Här går vi igenom hur du samarbetar i dokument samt hur du delar dokument.
- Det finns ingen begränsning för vilka filtyper (så länge de inte innehåller sekretess) som kan lagras och delas från M365, så länge filen är sparad i Teams eller OneDrive.
- Du kan samarbeta i dokument som Word, Excel och PowerPoint som är sparade i Teams eller OneDrive.
- Du kan ge personer olika behörigheter när du delar ett dokument, om du vill att de enbart ska ha behörighet till att läsa dokumentet eller om du vill att de ska kunna redigera.
- Alla personer i ett team kan redigera dokumenten i teamet, om inte ägarna av teamet ändrat behörighet på mappar eller filer.
- Att samarbeta i dokument gör att du slipper problemet med att olika versioner av ett dokument snurrar runt i e-postkonversationer och liknande.
I uppstartguiden steg 6 kan du lära dig mer om samarbete och filhantering.
Detta steg är främst för dig som skapar och redigerar dokument. För dig som mest läser dokument är det ändå bra att förstå hur det fungerar, exempelvis om du vill kommentera i ett dokument.
Hur gör jag för att samarbeta i ett dokument?
Börja med att läsa hur du öppnar ett dokument för att sedan läsa hur du redigerar dokument samtidigt i Teams.
Öppna ett dokument i Teams
När du och dina kollegor jobbar i ett team har ni tillgång till samma filer och ni kan samarbeta, läsa och redigera, samtidigt i samma dokument.
Börja med att öppna Teams och klicka i vänstra menyn på Team.
- Välj teamet där du vill öppna ett dokument.
- Gå till kanalen där dokumentet finns.
- Välj Filer i flikmenyn.
- Klicka direkt på dokumentets namn för att öppna den i teams eller välj tre prickar.
- Klicka på Öppna.
- Välj hur du vill öppna filen, ex genom att Redigera i Teams.
- Samarbeta med varandra oavsett enhet och M365-app, en kan redigera i teamsappen eller i en webbläsare, en annan på word i mobilen och en tredje arbetar med word i datorn.
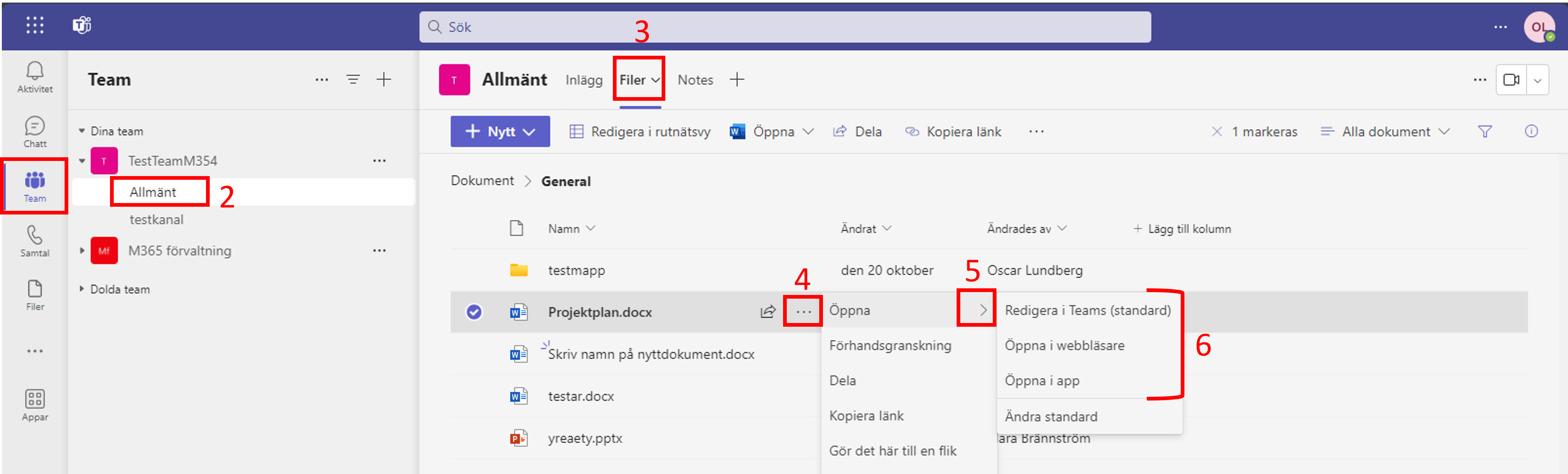
Redigera dokument samtidigt i Teams
När du har ett dokument öppet kan ni samarbeta tillsammans i det samtidigt.
I exemplet visar vi ett dokument öppnat i Teams.
- Här ser du vilka, utöver dig själv, som redigerar i dokumentet i realtid.
- Klicka på 🗨 Kommentarer för att skapa och redigera kommentarer.
- Här kan du skapa en ny kommentar. Det går även att markera en text och klicka på pratbubblan med plus, eller högerklicka och välja ny kommentar.
- Du kan nämna kollegor i kommentarer för att få återkoppling precis där du vill. Skriv @ följt av kollegans namn, då får hen ett e-postmeddelande och kan svara direkt i meddelandet eller gå till kommentaren i dokumentet.
Om du omnämner någon som inte finns med i teamet kommer du automatiskt att bli uppmanad att dela dokumentet med dem. - Om du har appen installerad i datorn kan du under Redigering klicka på Öppna i skrivbordsapp.
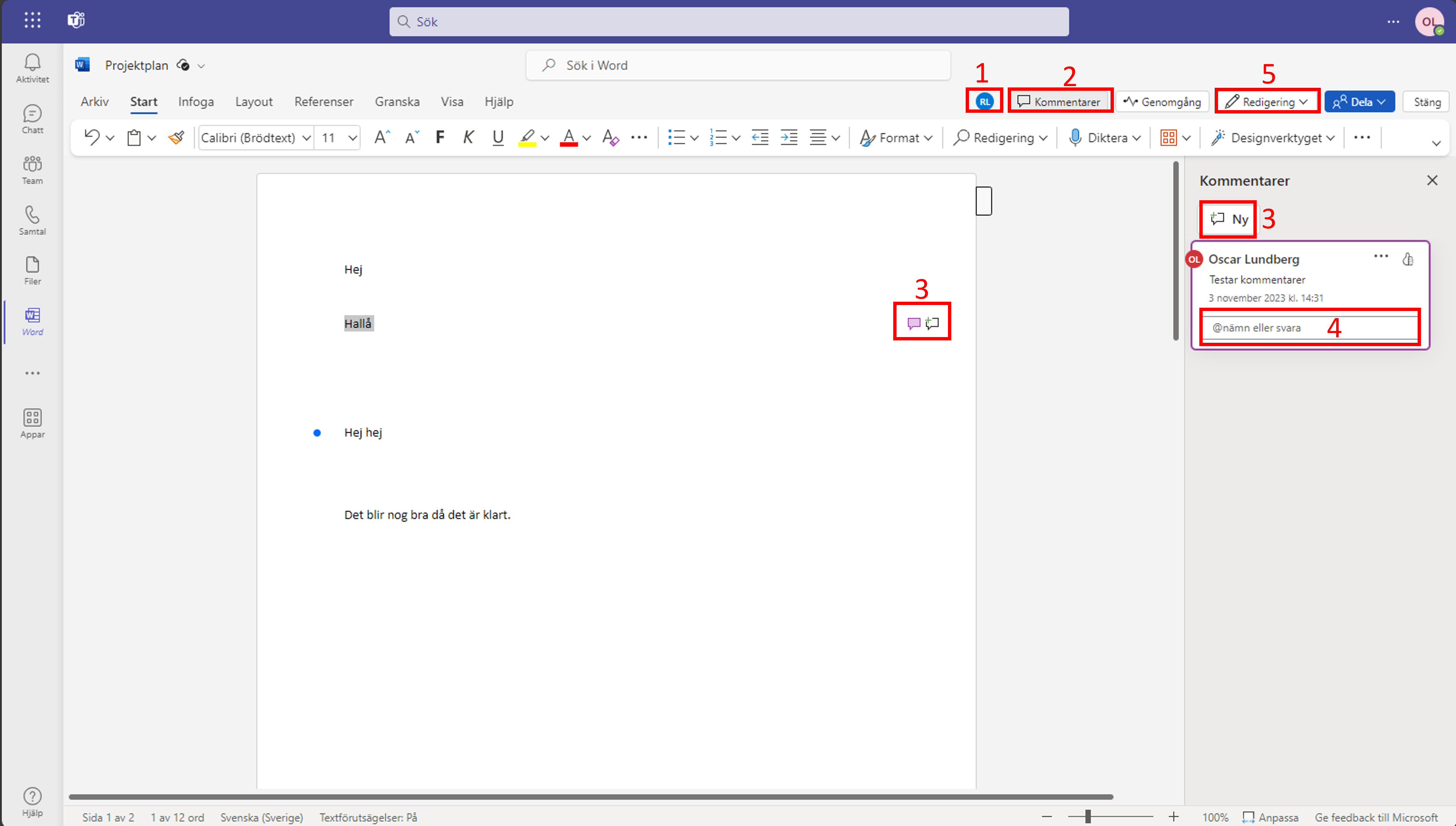
Hur fungerar det att dela dokument?
När du delar ett dokument skickar du en länk till dokumentet. Innan du skickar iväg den behöver du välja behörigheterna som ska följa med länken. Som grundinställning delar du med visningsrättigheter till personer som arbetar i Vindeln kommun.
Hur ska jag tänka när jag delar?
- I Teams (Sharepoint) lägger du dokument som alla i teamet ska kunna se och redigera. Alla i det valda teamet, ex arbetslaget eller projektet, får då full tillgång till dokumentet.
- Vill du dela ett dokument från ett team till någon som inte är med i teamet kan du bjuda in dem i teamet eller dela dokument direkt till dem.
- I första hand samarbetar vi via Teams då du i OneDrive har dina dokument.
Hur gör jag för att dela?
Du kan dela på olika sätt och från flera olika ställen. Hittar du en text där det står Dela eller Kopiera länk är funktionen samma oavsett var i M365 du befinner dig.
Varifrån kan jag dela?
Oavsett var du arbetar med dokument - i webbläsare, på datorn eller i mobilen - så finns en knapp för att dela eller bjuda in personer i dokumentet, till exempel:
- I Word, Excel och PowerPoint finns en Dela-knapp längst upp till höger.
- I OneDrive, SharePoint eller utforskaren kan du enkelt högerklicka på respektive mapp eller fil och välja ”dela” (I utforskaren, Windows 10, väljer du den ”dela” som illustreras av ett blått moln.)
- I Teams har alla medlemmar behörighet till allt som lagras i teamets fillagringsytor.
- Om du bifogar dokument till kollegor via chatten i Teams så hamnar filerna i din OneDrive under mappen Microsoft Teams chattfiler. Det är bättre att dela dokument direkt via Teams genom att hämta länk.
Vad är skillnaden mellan Dela och Kopiera länk?
I OneDrive får du båda alternativen, i Teams finns kopiera länk och i M365-apparna, ex Word får du endast första dela-alternativet:
- Dela
- Ett enklare alternativ (direkt i ex Word) - du behöver inte gå till något annat program för att skicka länken.
- Välj behörighet, lägg till mottagaren och länken skickas direkt till mottagarens e-post. - Kopiera länk
- Här skapar du först en länk som du sedan kopierar och klistrar in i det kommunikationsverktyg som du vill använda ex: Teams eller Outlook.
- Välj behörighet, kopiera länken, gå till det verktyg du vill använda, klistra in länken och skicka iväg.
Microsoft Support
Lär dig mer: Film som visar hur du delar dokument i M365 Länk till annan webbplats, öppnas i nytt fönster. (1.47min.)
Länk till annan webbplats, öppnas i nytt fönster. (1.47min.)
Hur delar jag en länk till ett dokument från ett team?
Du kan kopiera en länk till ett dokument från ett Team och dela den genom att klistra in länken där du vill dela den, ex en chatt eller ett e-postmeddelande. Tänk på att ställa in hur du vill att länken ska delas.
Börja med att öppna Teams och gå till dokumentet du vill dela genom att välj team och kanal och klicka på filer i flikmenyn.
- Markera dokumentet du vill dela
- Klicka på Kopiera länk
- Om du vill ändra vem du vill dela länken till klickar du på Personer i Vindeln kommun som har länken kan visa >.
- Är du nöjd med grundinställningen Personer i Vindeln kommun som har länken kan visa klickar du direkt på Kopiera och delar sedan länken.
Viktigt! När du delar ett dokument utanför kommunen blir det automatiskt en offentlig handling.
Hur delar jag en länk till ett dokument från ex Word?
Du kan kopiera en länk till ett dokument från M365-apparna (Word, PowerPoint, Excel) och dela den genom att klistra in länken där du vill dela den, ex en chatt eller ett e-postmeddelande. Tänk på att ställa in hur du vill att länken ska delas.
Börja med att öppna dokumentet du vill dela.
- Leta reda på knappen Delning
I Word på datorn och Online finns den uppe i högra hörnet av appen. I M365-appen på mobilen är den nere i högra hörnet. - En delningsruta visar sig. Skriv namn, grupp eller e-post om du vill skicka iväg ett e-postmeddelande om länken till vissa personer.
- Skriv ett meddelande som du vill att mottagarna ska läsa, ex vad som du vill med delningen.
- Klicka på pennan om du vill ändra från att personerna ska kunna visa dokumentet till att de ska kunna redigera.
- Klicka Skicka för att skicka ett mail till personen med länk till filen.
- Klicka på Kopiera länk för att kopiera en länk till filen och klistra in den i en chatt eller mail.
- Klicka på kugghjulet för att se mer inställningar. Exempelvis blockera nedladdning av filen.
Viktigt! När du delar ett dokument utanför kommunen blir det automatiskt en offentlig handling.
Vem vill du att den här länken ska fungera för?
Ska alla som har länken kunna öppna dokumentet eller ska det endast gälla för specifika personer? Och tillåter du att de redigerar i dokumentet eller ska de enbart kunna läsa?
Nedan går vi igenom vilka olika behörighetsinställningar som finns när du klickar på "Personer i Vindeln kommun som har länken kan visa >" för att kunna redigera vem länken ska fungera för.
- Alla som har länken
- Betyder just att alla (på internet) kan öppna dokumentet utan autentisering.
- Går att använda i OneDrive om du vill dela ett dokument med eller utan redigeringsbehörighet till användare utanför kommunen. Detta alternativ är fungerar inte i Teams/SharePoint i Vindeln kommun. - Personer i din organisation som har länken kan visa.
- Detta är grundinställningen.
- Använd när du vill att alla i medarbetare (inklusive elever) i Vindeln kommun ska kunna öppna dokumentet, men ingen utanför kommunen. - Personer med åtkomst
- Använd om du vill hämta en länk till dokumentet och dela med de som redan har behörighet. När du till exempel vill förenkla tillgång till dokumentet för dem som redan har fått behörighet på annat sätt. Ex att du vill kopiera länken för att sedan klistra in i Teams-chatt, OneNote etc. - Personer du väljer
- Använd när du vill ge specifika personer behörighet till dokumentet, internt och externt, men inga andra. - Kan visa
- Bocka i om du vill att de du delar till ska kunna redigera dokumentet. - Ange datum för tillgänglighet (enbart OneDrive)
- Välj datum för hur länge filen ska vara delad. - Ange Lösenord (enbart OneDrive)
- Ange lösenord för filen. (För att personen du delar till ska kunna öppna filen krävs lösenord). - Blockera nedladdning
- Kryssa i här om du vill inte vill att man ska kunna ladda ned dokumentet. - Använd
- När du är nöjd med dina inställningar klickar du här och sedan delar du din länk.
Viktigt! När du delar ett dokument utanför kommunen blir det automatiskt en offentlig handling.
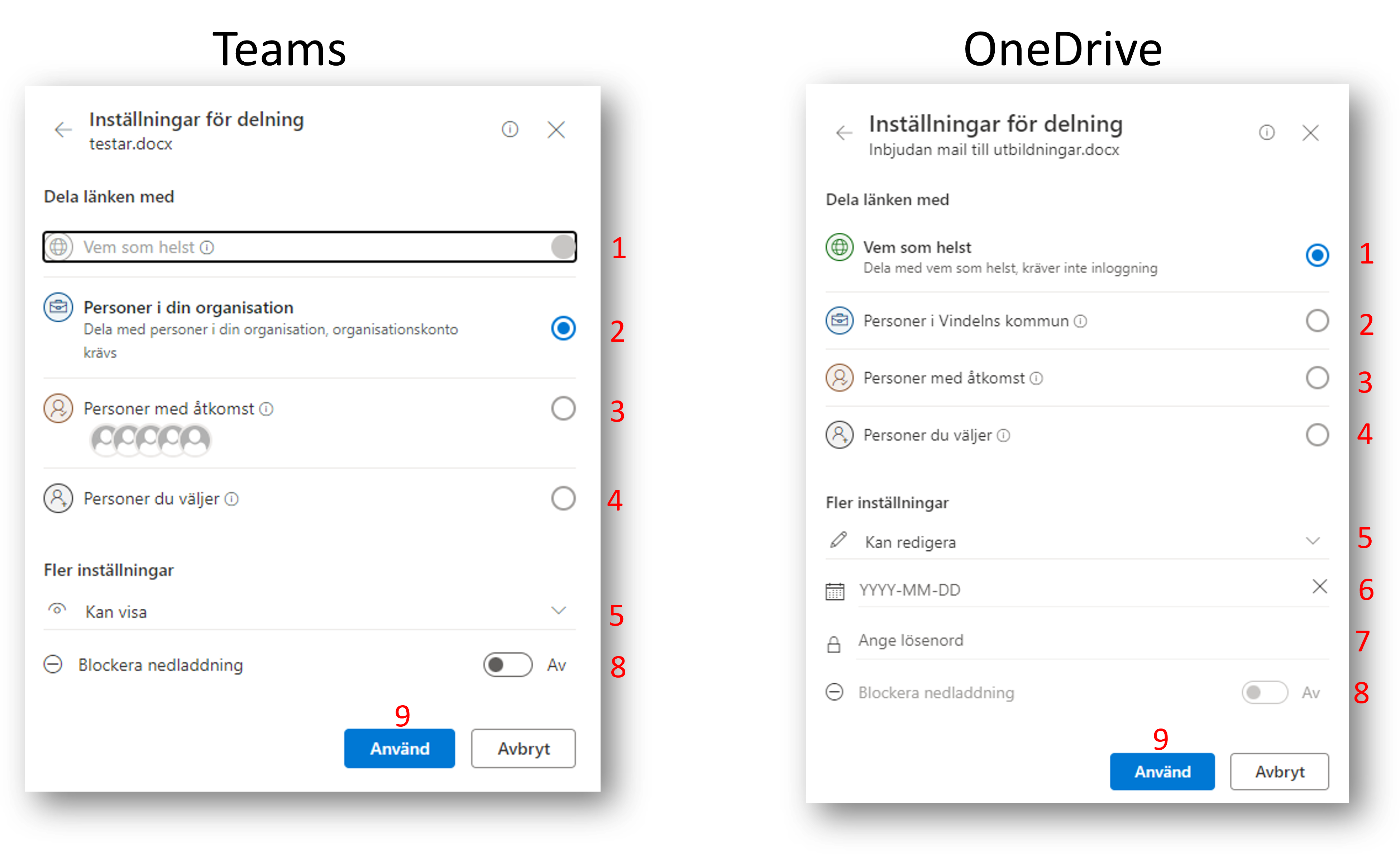
Vem har jag delat till?
Du kan alltid se och redigera behörighet till dina filer och dokument. Gå till lagringsytan i respektive fillagringsyta, OneDrive eller Teams (SharePoint), i webbläsaren. Högerklicka på dokumentet och välj ”information”. Då ser du:
- Vilka personer eller grupper som har behörighet till dokumentet.
- Vilka länkar du har delat och vilken behörighet som följer med länken.
- Vilka som har redigerad i dokumentet och när.
Här kan du enkelt ändra behörigheten, ta bort delningslänkar och även gå tillbaka för att se vilken ändring en användare har gjort.
Microsoft support
- Hitta dina SharePoint och Teams-filer i OneDrive
 Länk till annan webbplats, öppnas i nytt fönster.
Länk till annan webbplats, öppnas i nytt fönster. - Sluta dela OneDrive-filer eller SharePoint-filer eller mappar, eller ändra behörigheter
 Länk till annan webbplats, öppnas i nytt fönster.
Länk till annan webbplats, öppnas i nytt fönster. - Visa filer som delas i OneDrive
 Länk till annan webbplats, öppnas i nytt fönster.
Länk till annan webbplats, öppnas i nytt fönster.
