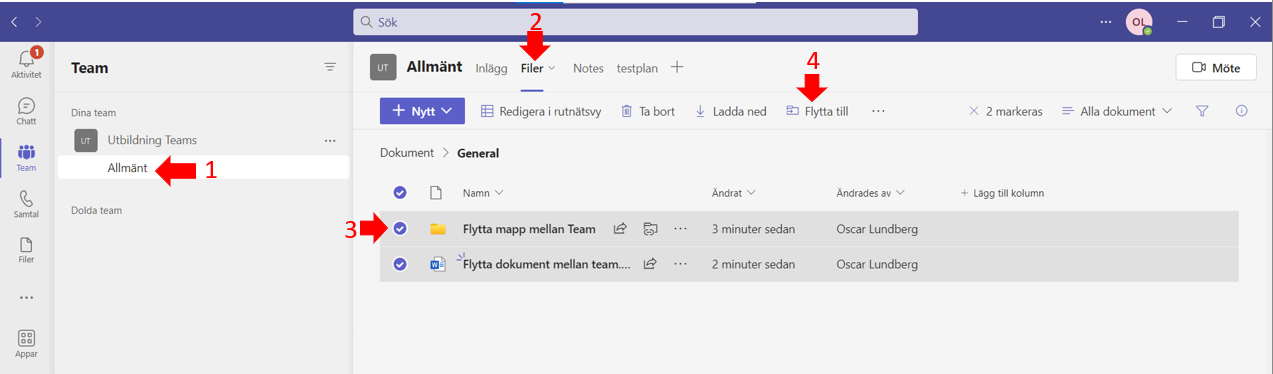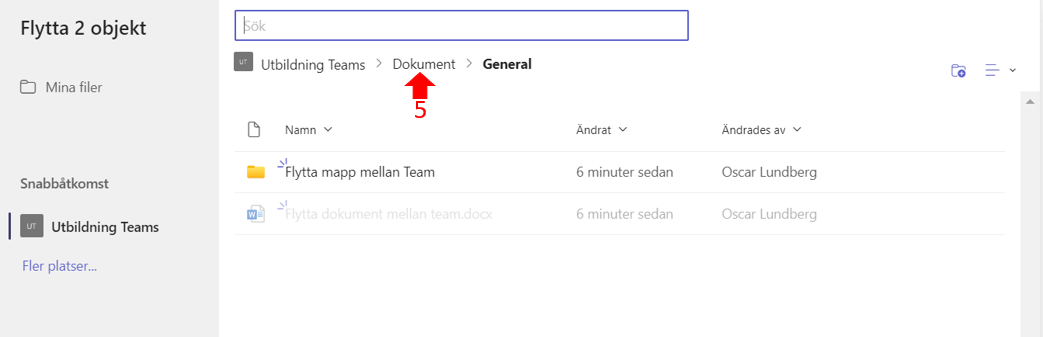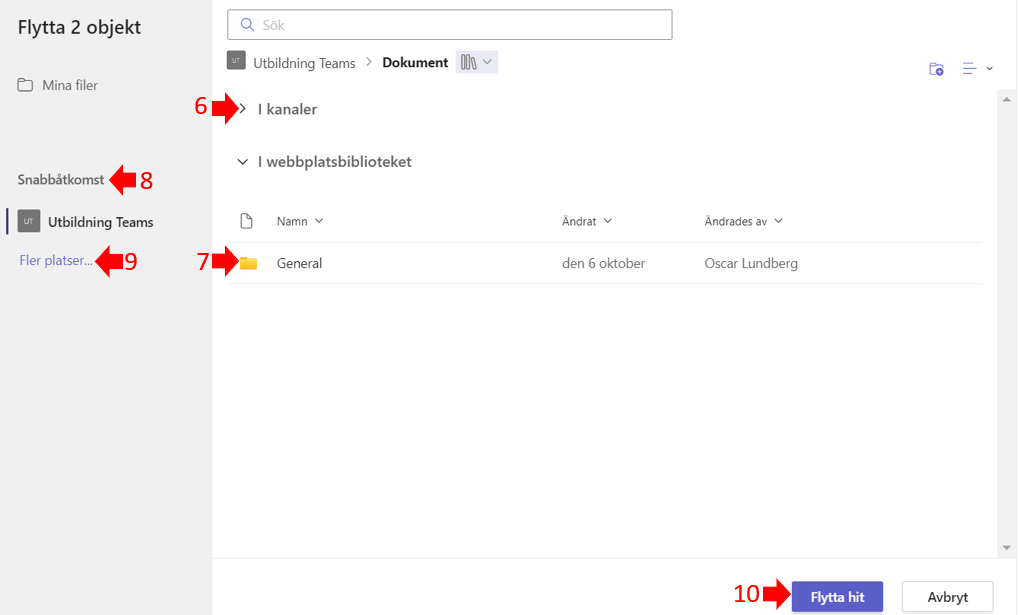Steg 6 - Var ska jag skapa och spara mina dokument
I femte steget går vi igenom vad som gäller kring att skapa, spara och hantera i M365. Beräknad tid: 10 minuter.
Det finns två ställen att spara dokument i M365:
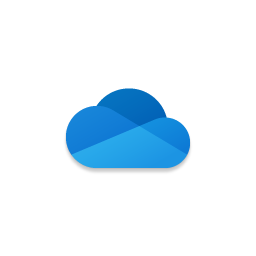
1. OneDrive
Din personliga lagringsyta. Här sparar du dokument som enbart är dina.
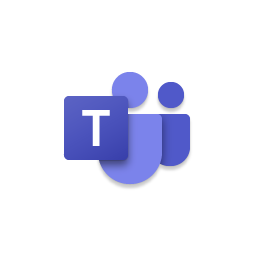
2. Teams
Samverkansyta. Här sparar du gemensamma dokument.
Innehåller texten information som omfattas av sekretess?
Om du är osäker fråga din chef*
Om svaret är ja...
- Du sparar informationen i ditt verksamhetssystem.
- Om du inte kan skicka informationen via verksamhetssystemet, skicka istället med internpost, brev eller ring. Du får INTE mejla informationen.
Om svaret är nej...
- Du sparar informationen enligt gällande rutiner.
- Det går bra att mejla informationen.
Skapa och spara dokument
Du kan skapa och spara dokument på flera olika sätt i M365, välj nedan:
I tjänstedator - M365 portalen
Gå till M365 portalen Länk till annan webbplats. i webbläsaren Edge.
Länk till annan webbplats. i webbläsaren Edge.
- Klicka på plustecknet ➕Skapa för att välja vad du vill skapa.
- Välj appen du vill skapa dokumentet från, ex ett Dokument i Word.
(Dokumentet öppnas i en ny flik i webbläsaren och sparas automatiskt i OneDrive.) - Du kan även börja med en mall.
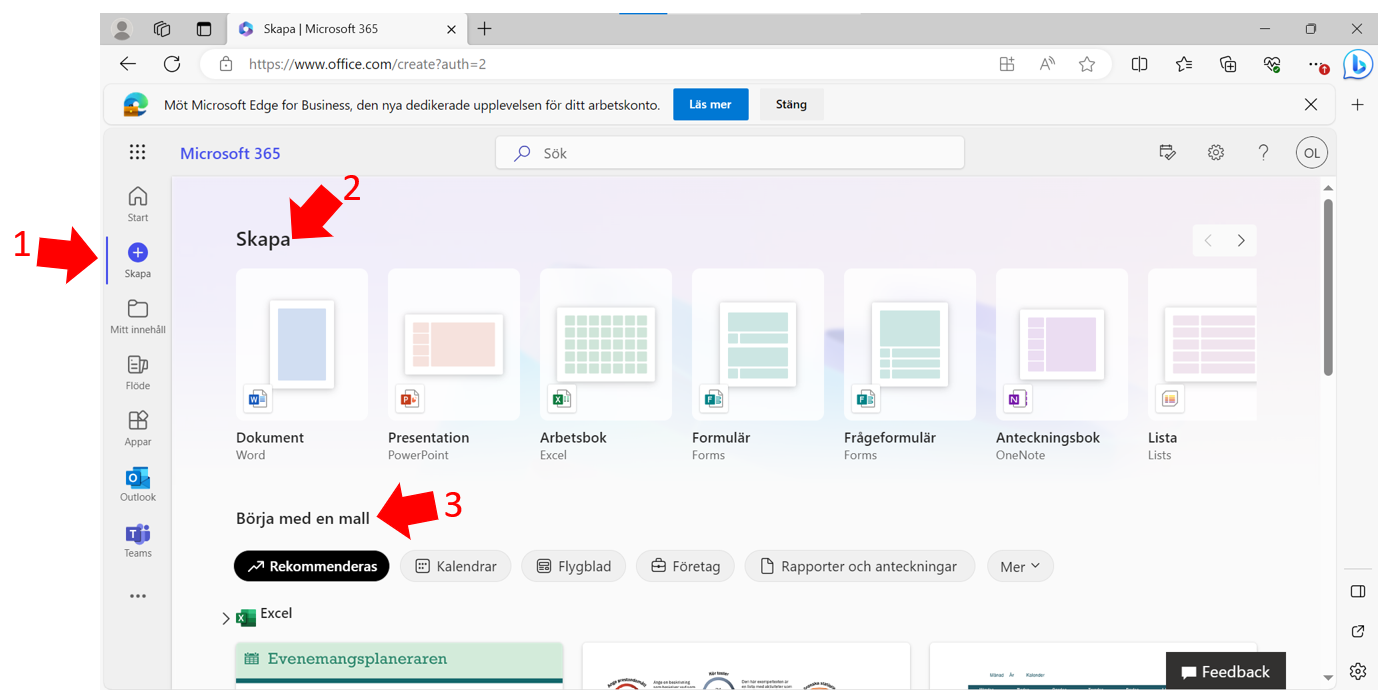
I tjänstedator - Officepaktet
Skapa dokument
Välj programmet du vill skapa ett dokument i, ex Word, PowerPoint eller Excel.
I programmet väljer du att skapa ett nytt dokument.
Spara dokument
För att spara dokumentet väljer du Arkiv och Spara som. Där väljer du lagringsplats:
- OneDrive - Här väljer du var i din personliga lagringsyta du vill spara ditt dokument.
- Webbplatser (samma som filer i Teams) - Här väljer du vilket team du vill spara ditt dokument i.
- Den här datorn och Bläddra - välj någon av dessa för att spara dokumentet på exempelvis H: eller G:
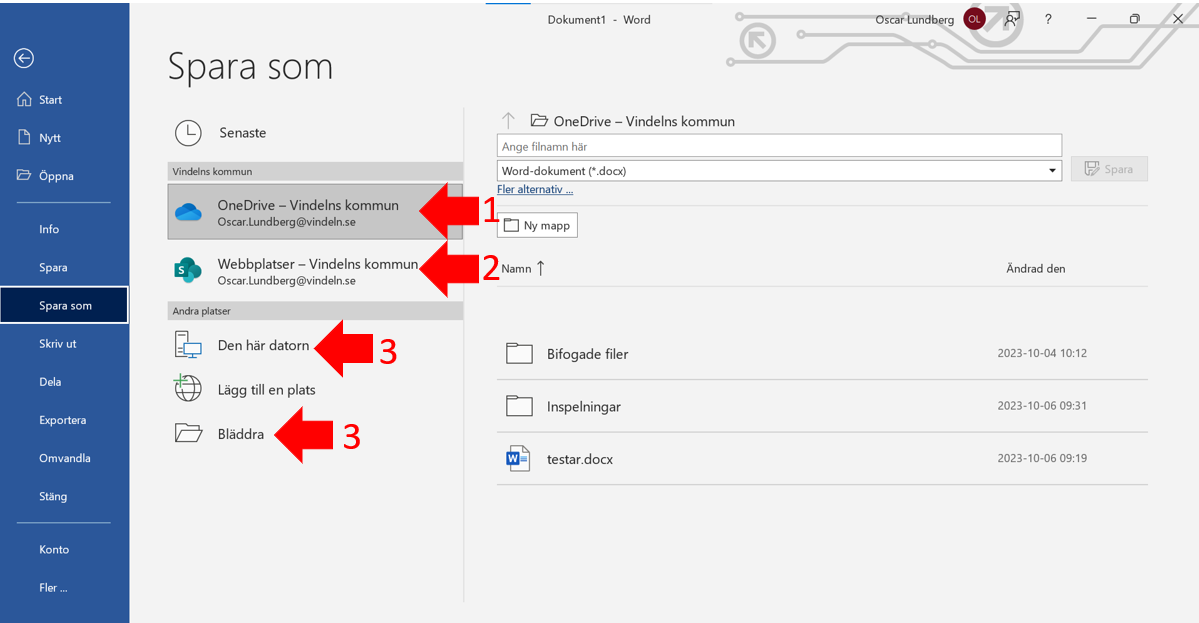
När dokumentet är sparat i OneDrive eller Teams sparas automatiskt ändringar du gör i dokumentet.
För att dela dokument och samarbeta i det samtidigt tillsammans med andra måste det sparas i OneDrive eller Teams. Det går inte att dela dokument från K: eller L:.
Uppgifter som omfattas av sekretess får inte sparas i OneDrive eller Teams.
Hantera filer och mappar
Du kan hantera filer och mappar genom att ladda ned, ladda upp, flytta, kopiera och ta bort dem. Här är några sätt du kan hantera filer till, från och inom M365:
- Ladda upp filer och mappar du har på datorn (K:/L:) eller tjänstetelefonen till OneDrive eller Teams
- Ladda ned och ta bort filer från OneDrive och Teams
- Inom din OneDrive
- Från OneDrive till Teams
- Från ett Team till ett annat.
Ladda upp filer från dator
Du kan ladda upp filer eller mappar från datorn (K:/L:) eller tjänstetelefonen till OneDrive eller Teams.
Tänk på att det blir en kopia av filen när du flyttar den från datorn/tjänstetelefonen till M365. Kolla så att dina uppladdade filer/mappar finns i OneDrive eller Teams. Ta sedan bort dem från stället du laddade upp ifrån.
När du laddar upp filer till OneDrive och Teams hamnar de i M365. Tänk på att sekretess inte får sparas i M365.
I OneDrive
Gå till M365portalen Länk till annan webbplats, öppnas i nytt fönster. och välj OneDrive.
Länk till annan webbplats, öppnas i nytt fönster. och välj OneDrive.
- Klicka på Lägg till ny i vänstra menyn
- Välj Uppladdning av filer (ladda upp fil) eller välj Mappuppladdning (ladda upp mapp).
Utforskaren öppnar sig, leta upp filen/mappen i din enhet och Ladda upp.
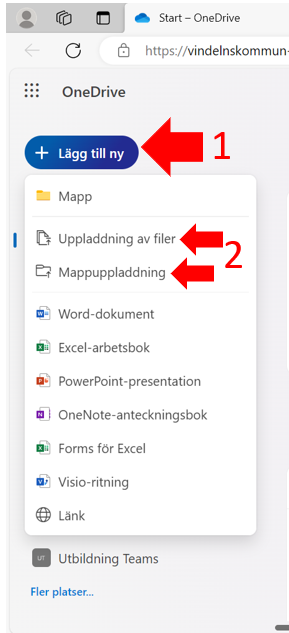
I Teams
Gå till M365portalen Länk till annan webbplats, öppnas i nytt fönster. och välj Teams eller använd appen i datorn eller tjänstetelefonen.
Länk till annan webbplats, öppnas i nytt fönster. och välj Teams eller använd appen i datorn eller tjänstetelefonen.
- Gå till kanalen i teamet du vill ladda upp filen till.
- Gå till flikmenyn och välj Filer.
I tjänstetelefonen hittar man Ladda upp under ➕ plustecknet längst ned i högra hörnet. - Välj Ladda upp och välj Filer eller Mapp
Leta upp filen/mappen i din enhet och Ladda upp.
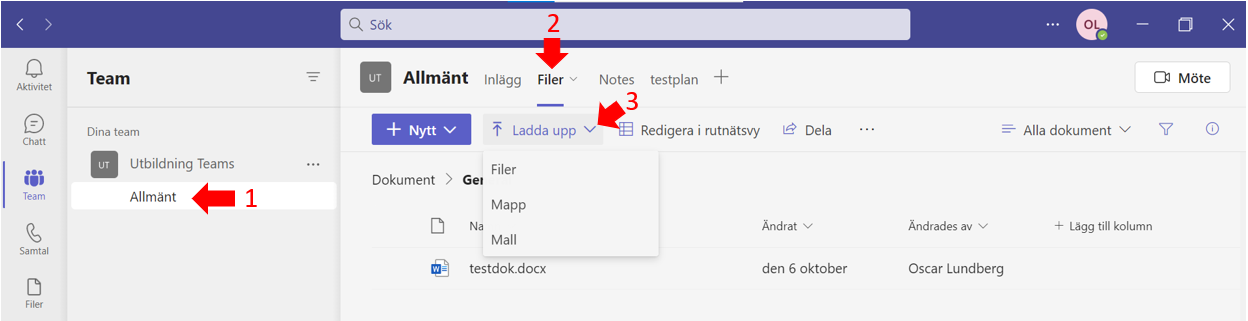
Ladda ned och ta bort filer
I OneDrive kan du ta bort och ladda ned filer eller mappar från OneDrive eller ett team till datorn (G:/H:) eller tjänstetelefonen.
- Gå till M365
 Länk till annan webbplats. i din webbläsare och välj OneDrive och Mina filer.
Länk till annan webbplats. i din webbläsare och välj OneDrive och Mina filer. - Klicka på tre prickar det du vill ladda ned eller ta bort.
- Välj Ta bort för att ta bort filer och mappar.
- Välj Ladda ned för att hämta hem.
I tjänstetelefonen väljer du först ...-menyn. - Under Snabbåtkomst hittar du filerna för dina team, markera ett team och gör om steg 1-3.
I tjänstetelefonen hittar du snabbåtkomst under hamburgermenyn, tre streck på varandra. - Hittar du inte ditt team under snabbåtkomst väljer du Fler platser...
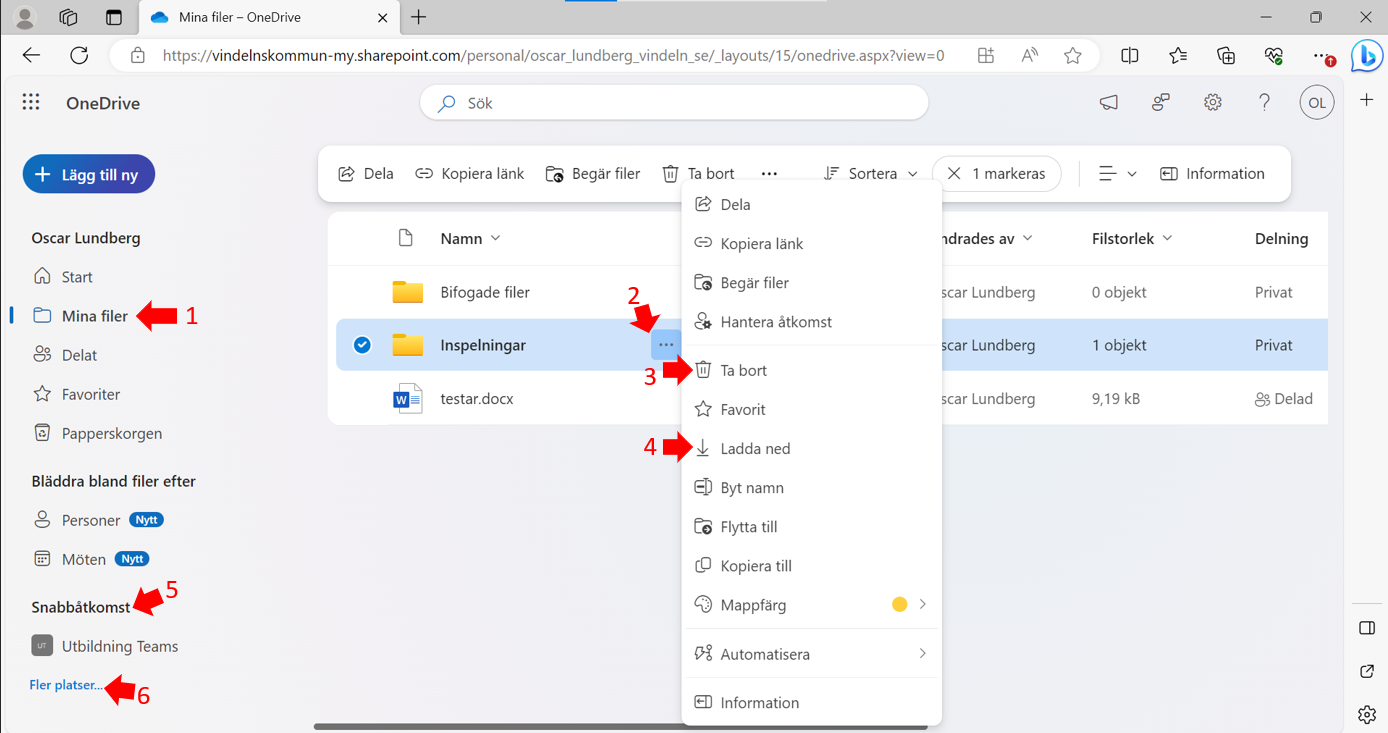
Microsoft Support
Lär dig mer:
Flytta filer från OneDrive till Teams
Ibland kan dokument som du börjar med på egen hand bli viktigare och relevanta för ett team eller projekt. Om det händer kan du flytta filen från OneDrive till Teams (SharePoint).
Gå till M365 Länk till annan webbplats, öppnas i nytt fönster. och välj OneDrive .
Länk till annan webbplats, öppnas i nytt fönster. och välj OneDrive .
- Klicka på Mina filer i vänstra menyn
- Markera de filer eller mappar som du vill flytta och Klicka på ... tre prickar
- Klicka på Flytta till. En ruta dyker upp.
- Om du vill flytta inom din OneDrive, välj mapp under Mina filer och Flytta hit.
- Om du vill flytta till ett Team, välj Teamet under Snabbåtkomst, välj vilken mapp och klicka Flytta hit.
- Ser du inte ditt team väljer du Fler platser...
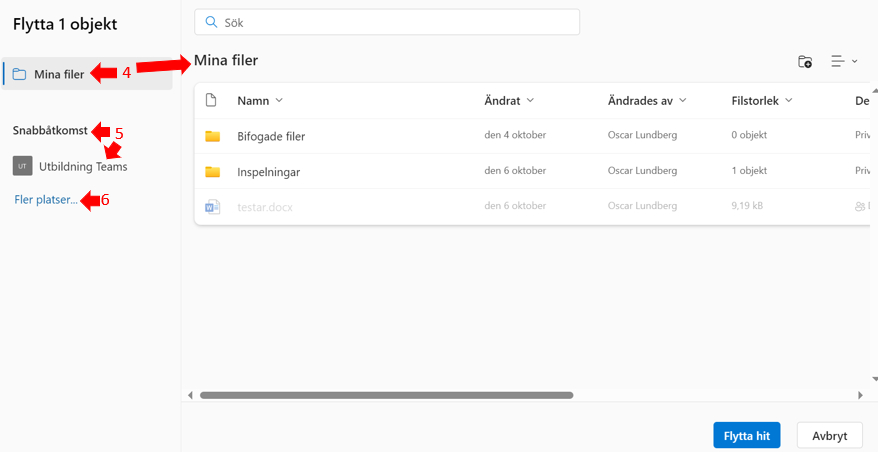
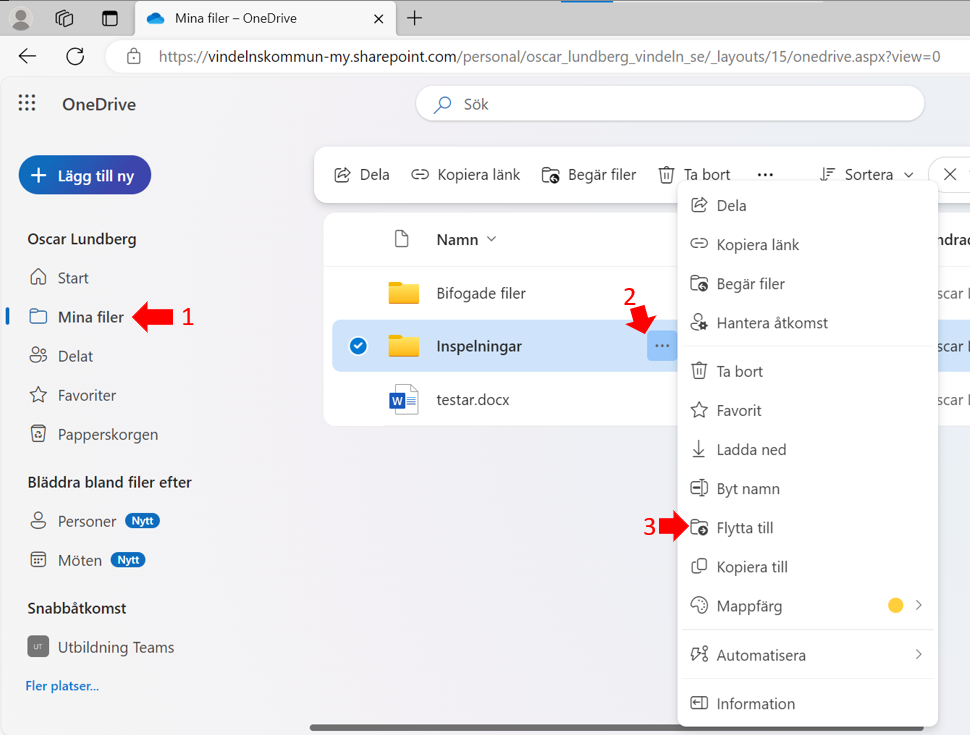
Flytta filer inom och mellan team
Använd Teams i datorn, via app eller webbläsare, för att flytta filer från ett team till ett annat.
I Teams
Gå till M365 Länk till annan webbplats, öppnas i nytt fönster.portalen och välj Teams eller använd appen Teams i datorn.
Länk till annan webbplats, öppnas i nytt fönster.portalen och välj Teams eller använd appen Teams i datorn.
- Gå till kanalen i teamet du vill flytta filer från.
- Gå till flikmenyn och välj Filer.
- Markera en eller flera mappar eller dokument.
- Klicka på Flytta till.
Om du markerar ett dokument ligger Flytta till under ... tre prickar. - För att flytta inom teamet väljer du Dokument. Spara inte direkt i Dokument, då hamnar det du flyttar utanför kanalerna i Teamet.
- Klicka på Kanaler för att se alla kanaler i teamet.
- Välj valfri kanal och ev undermapp i kanalen att flytta till.
- Under snabbåtkomst kan du välj ett annat team att flytta till. Navigera dig till var i teamet du vill flytta filen.
- Hittar du inte teamet under snabbåtkomst väljer du Fler platser.
- Klicka på Flytta hit.