Steg 7 - Teams
I sjunde steget får du lära dig mer om verktyget Teams. Beräknad tid: 15 minuter.
Teams är ett verktyg för samarbete och kommunikation. I Teams kan ni enkelt kommunicera och hålla reda på filer, anteckningar, planering och allt annat digitalt innehåll som du eller gruppen behöver.
Grundfunktioner i Teams
1. Chatt
Chatt kan vara enskilda chattar eller med en grupp personer. Du kan skicka meddelanden som utöver text innehåller länkar, emojier, dekaler och GIF:ar.
Klicka här för att lära dig om Teamschatten och dess funktionalitet. Öppnas i nytt fönster.
Öppnas i nytt fönster.
2. Aktivitet
Aktivitetsfältet är en historik över alla aktiviteter som skett i Chatt eller Team du är ansluten till.
En röd cirkel med en siffra visas bredvid Aktivitet 🔔 när någonting har hänt. Till exempel att någon har reagerat och gillat ett av dina meddelanden, att någon nämnt dig (@mention) eller svarat i ett inlägg.
- Välj Aktivitet 🔔 för att visa din aktivitetsfeed
- Varje aktivitet får ett eget meddelande i din Feed. Klickar du på aktiviteten kommer du till den händelsen, ex om någon har reagerat på ditt chattmeddelande.
- Under filtrera symbolen kan du välja att visa vissa aktiviteter, ex omnämnanden, svar, reaktioner.
- Klicka på växlingsknappen Endast olästa om du vill visa enbart olästa meddelanden.
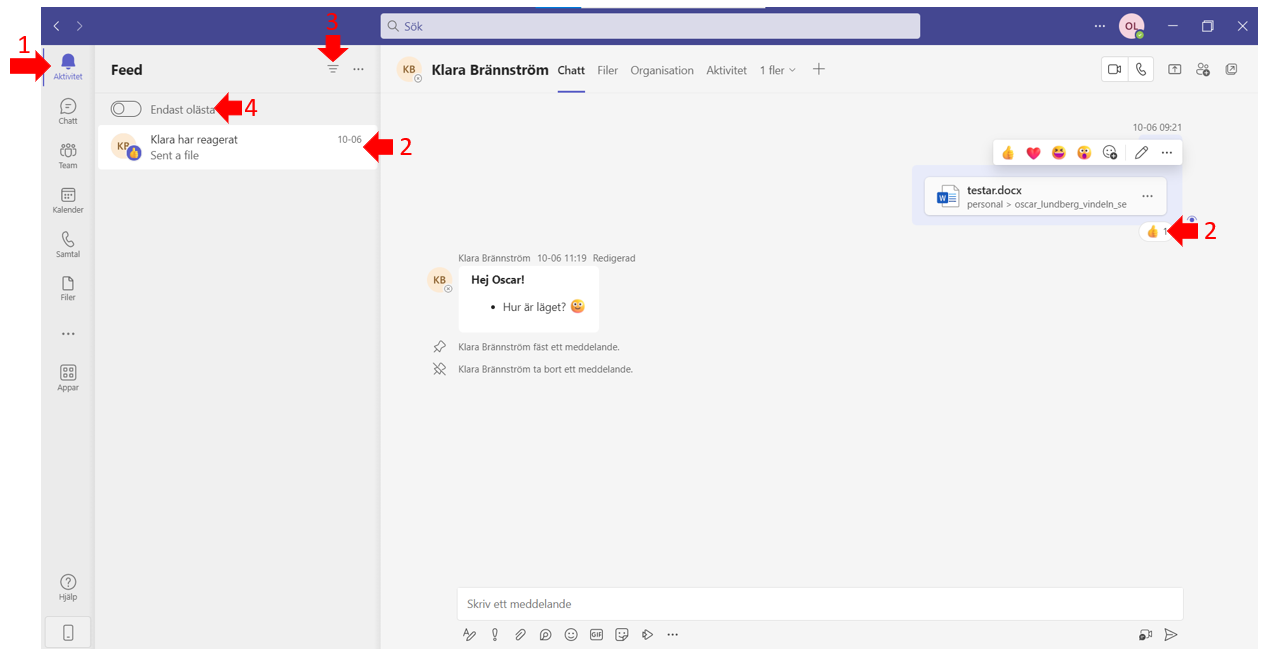
Micosoft support
Lär dig mer Länk till annan webbplats, öppnas i nytt fönster.
Länk till annan webbplats, öppnas i nytt fönster.
3. Team
Under menyn Team hittar du alla team du är med i. Det är i teamen allt händer! Kommunikation, samarbete i dokument och delning av filer och annat digitalt innehåll som du eller gruppen behöver.
Du kan bli tillagd i ett team eller gå med i ett team med en kod.
Överblick över Teams i datorn
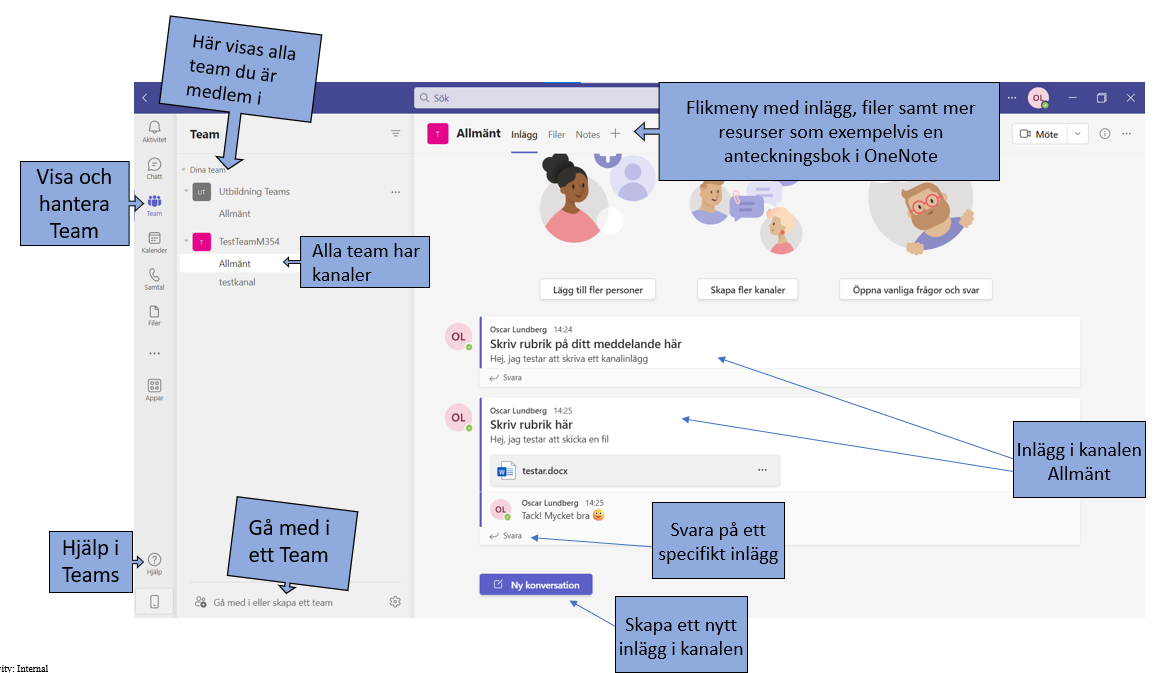
Kanaler
Alla team består av kanaler och de har i sin tur en flikmeny med olika resurser som Inlägg och Filer. Det kan finnas fler flikar, t.ex. en gemensam OneNote-anteckningsbok.
Inlägg
När du går till en kanal i Teams är den första fliken Inlägg. Tänk på det som en stor gruppchatt. Alla som har åtkomst till kanalen kan se meddelanden i Inlägg.
En viktig sak att veta om meddelanden i en kanal är att svar på ett kanalmeddelande finns kvar i det ursprungliga meddelandet. Det kallas trådade konversationer och är själva fördelen med inlägg direkt i en kanal.
Om du vill svara på ett kanalmeddelande måste du använda den lilla länken Svara under meddelandet.
Filer
I varje kanal finns ett bibliotek med Filer. Alla som är medlem i teamet kan se och redigera filerna.
Mer resurser
I kanalens flikmenyn finns efter Inlägg och Filer möjlighet att lägga till fler resurser, som exempelvis en gemensam OneNote-anteckningsbok eller ett Word-, PowerPoint- eller Exceldokument. Det går även att lägga in en länk till en webbsida, som den här guiden.
4. Kalender
I Teamskalendern kan du se alla dina kommande möten och avtalade tider, ansluta till Teams-möten samt skapa nya möten. **Observera** I dagsläget är inte Teamskalendern synkroniserad med Outlook. Utgå ifrån er Outlook kalender för att se och boka möten.
5. Samtal
Från Samtal kan du se din samtalshistorik samt ringa personer. Du kan starta samtal från flera olika ställen i teams, där du ser en videokamera 📹 eller telefonsymbol 📞.
Starta samtal
Det finns olika sätt att ringa ett samtal i Teams:
- Välj Ljudsamtal eller Videosamtal om du vill starta ett samtal från en 1:1- eller gruppchatt.
- Via en persons kontaktkort kan du välja Ljudsamtal eller Videosamtal.
- I datorn kan du skriva ”/Ring” i sök- och kommandorutan och välja den person som du vill nå. Tryck på Retur för att starta samtalet.
Microsoft support
6. Filer
Under Filer hittar du alla dina filer på ett ställe.
- Senaste visar de filer du nyligen har visat eller redigerat.
- Microsoft Teams visar alla filer som nyligen har skapats eller redigerats från de team du är med i.
- Hämtningar innehåller de filer du laddat ned från Teams sedan den senaste inloggningen.
- OneDrive visar dina personliga filer. Filer i OneDrive är privata tills du delar dem.
Samarbeta och dela filer i Teams
Du kan samarbeta med filer i chattar och i teamens kanaler. Enklast samarbetar ni med filer i kanalerna i teamen. Delar du filer i en chatt hamnar de i din OneDrive. I datorn hittar du Filer i Teamsmenyn till vänster och i tjänstetelefonen finns Filer under menyn ... Mer, längst ned i högra hörnet.
Inställningar och anpassningar
Det är viktigt att anpassa och begränsa sina aviseringar, allt för många notiser kan annars störa mer än de hjälper. Här hittar du instruktioner hur du anpassar dina notiser i Teams.
Inställningar i Teams
I Teams inställningar kan du exempelvis byta tema, ställa in språk och hantera aviseringar.
Anpassa inställningar i datorn
- Klicka på de tre prickarna högst upp i högra hörnet.
- Välj ⚙ Inställningar.
- Under Allmänt kan du exempelvis välja tema.
- Under Aviseringar ställer du in hur du vill bli aviserad i Teams.
Anpassa inställningar i tjänstetelefonen
- Klicka på profilbilden högst upp i vänstra hörnet.
- Under Utseende kan du exempelvis välja tema.
- Under Aviseringar ställer du in vad Teams ska skicka aviseringar om.
- Vill du blockera aviseringar vissa dagar och tider använder du funktionen Tyst tid.
Microsoft support
Dölj och visa dina Team
Anpassa dina team genom att välja vilka du visar samt döljer. Dölj de du inte behöver följa.
Dölj och visa Team via datorn
- Klicka på de tre prickarna till höger om teamets rubrik.
- Välj Dölj under "Dina team".
- Under "Dolda team" kan du Visa teamet, på samma sätt som du dolde det.
Dölj, visa och fäst kanalerna i teamet
Anpassa dina kanaler i teamen genom att visa, dölja samt fästa dem. Dölj de du inte behöver följa och fäst dina viktigaste kanaler.Visa, dölj och fäst kanalerna via dator
- Klicka på pilen till höger om dolda kanaler.
- Klicka på Visa, nu syns kanalen bland dina kanaler i teamet.
- För att Dölja kanalen, klicka på de tre prickarna till höger.
- Klicka på Dölj, så hamnar kanalen under dolda kanaler.
- Klicka på Fäst, så hamnar kanalen under "fäst" ovanför dina team.
Anpassa aviseringar för teamets olika kanaler
Ställ in aviseringar för kanaler som är relevanta för dig, så du får notiser under ikonen ”Aktivitet” 🔔 i Teams när det händer någonting i kanalen. Ställ in ”Av” för de kanaler du inte vill få notiser från.Anpassa aviseringar för kanaler i datorn
- Klicka på de tre prickarna till höger om kanalen.
- Välj Kanalmeddelande.
- Välj All aktivitet, Av eller Anpassade.
Arbetssätt och inlägg i teams
Här får ni några tips på arbetssätt och hur vissa funktioner kan användas, när ni skriver och uppmärksammar inlägg i teams.Tänk på att prata ihop er i era Team, i er arbetsgrupp. Hur gör vi tillsammans i Teams? Vilka regler har vi?
Ange ÄMNE när du skapar en konversation
Använd format-knappen (A:et) för att expandera textrutan och få upp mer alternativ för textredigering. Där kan du lägga till ett ämne, samt även redigera texten ytterligare.
Detta hjälper till att organisera bland konversationerna, det är lättare att hålla sig till ämnet, så att säga. Jämför detta med att du skriver i ämnesraden i ett e-postmeddelande, så mottagaren vet vad det handlar om och enkelt kan sortera.
Format-knappen i datorn
Klicka på A:et med en penna, nere till vänster där man skriver, för att lägga till ämne. Du får även fler formateringsmöjligheter.
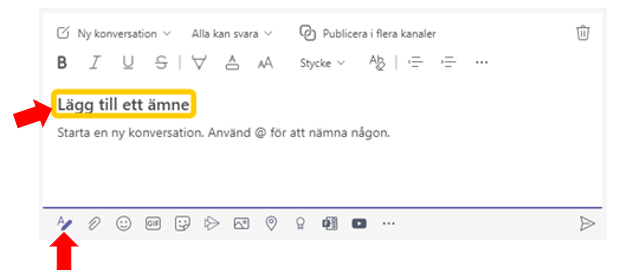
Använd @ omnämnanden enbart vid behov
Använd @ symbolen för att skicka en notifikation till en kanal/team/användare/tagg, men enbart om det är nödvändigt.Använd viktigt knappen ! enbart när det är viktigt
Detta går att jämföra med funktionen hög prioritet i e-postmeddelanden.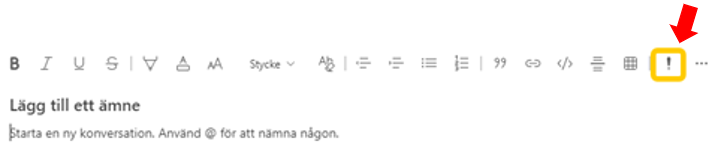
Använd svara-knappen för att svara i en konversation
Det är lätt hänt som ny användare att man råkar skapa en ny konversation istället för att svara, så var uppmärksam på detta.
Det blir lätt rörigt i konversationerna om man inte svarar i själva konversationen. Då hamnar svaret utanför tråden och det är svårt att förstå att det är ett svar på en redan befintlig konversation.
Knappen Svara hittar du längst ned till vänster i en konversation.
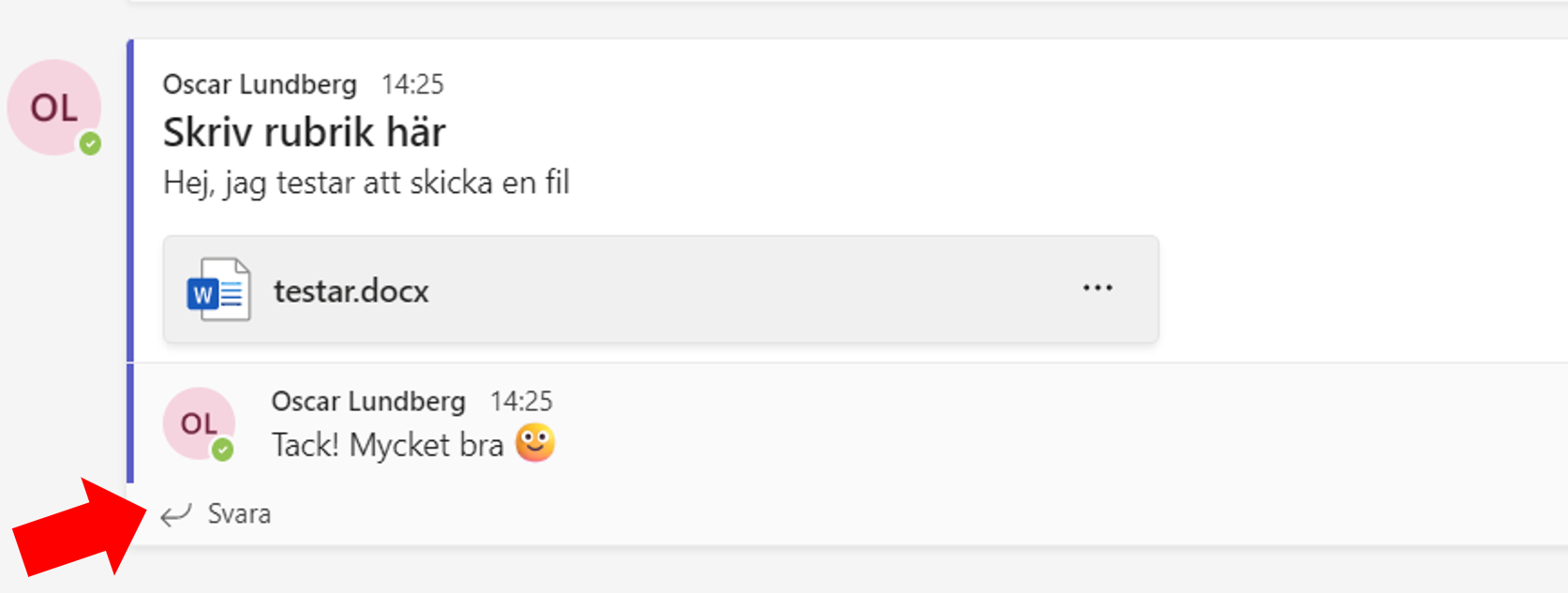
Använd gilla-knappen som en bekräftelse
Gilla meddelandet istället för att svara t.ex. Jag förstår eller Tack. När det inte är nödvändigt eller som en del i ett längre meddelande räcker det att gilla. Gillar någon meddelandet vet man att de har sett och läst, se det som en bekräftelse att personen läst meddelandet. För att gilla för du muspekaren ovan meddelandet (bilden visar en skickad fil) sedan väljer du vilken reaktion du vill reagera med.
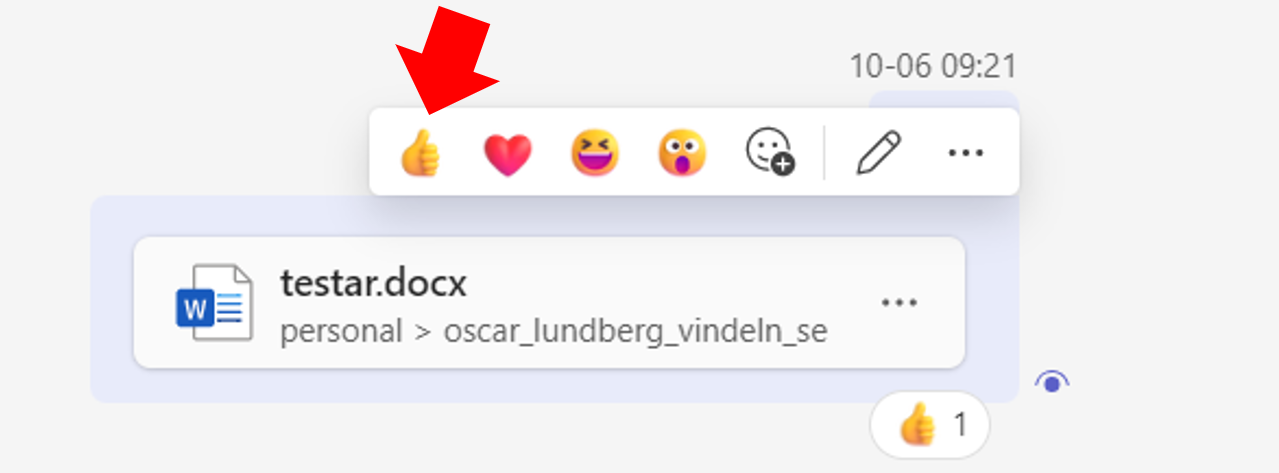
Övriga tips
- "Tre prickar..." -> Varje gång du ser … (tre prickar på rad) är det en meny och klickar du där får du upp fler val.
- Sök -> Sist men inte minst: En viktig del i hela Microsoft 365 inklusive Teams är just sökfunktionen.

