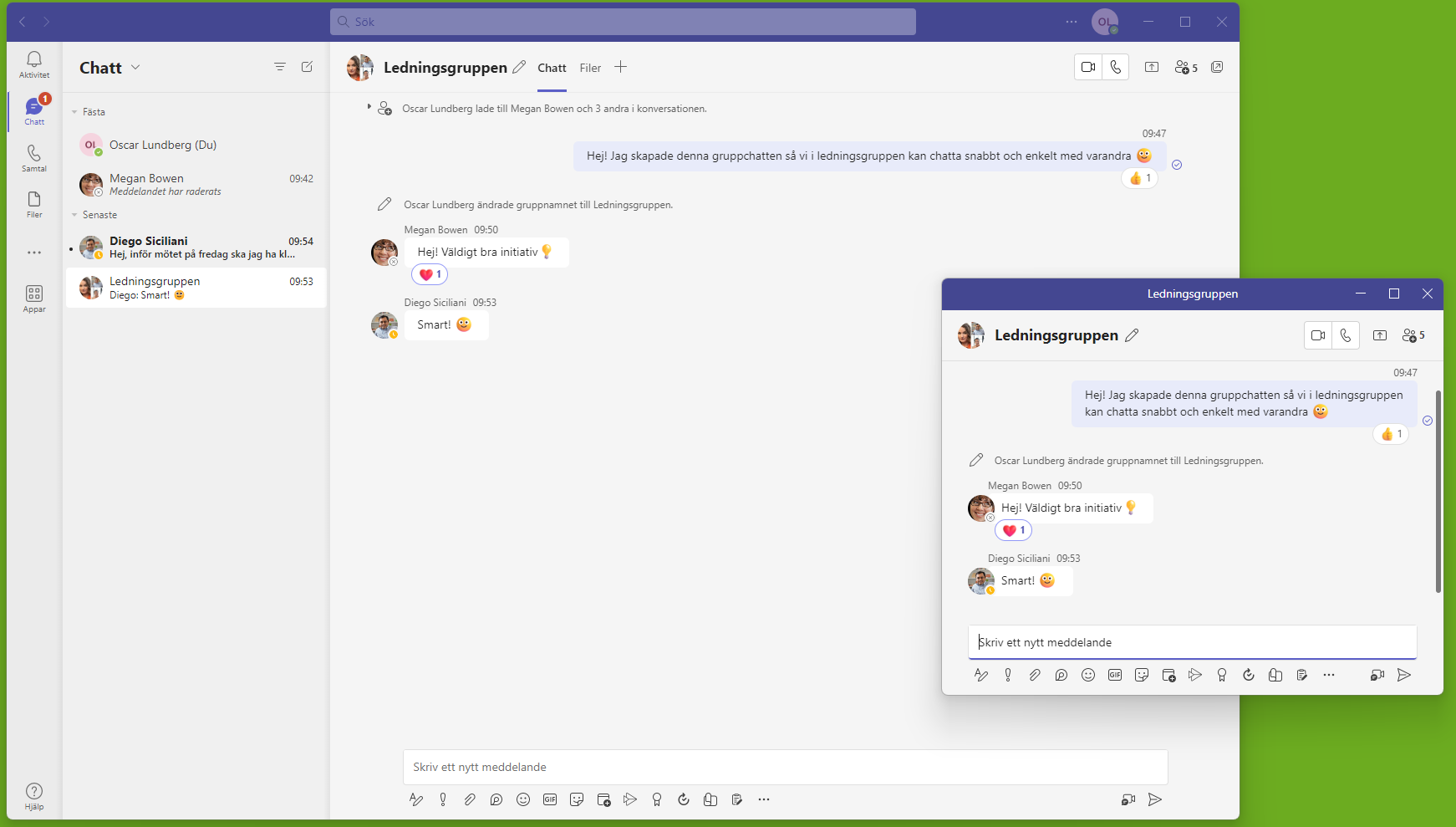Chatt
Chatten kan användas för mer informell och direkt kommunikation. Det som skrivs i kanalerna bör hållas till sådant som rör alla och som är mer statisk information som ni vill kunna återgå till.
Chattar kan vara mellan två personer eller mellan grupper. Gruppchattar kan namnges vilket kan vara praktiskt för att hålla ordning på vad som diskuteras var. Det går att lägga och ta bort deltagare i en pågående chatt.
Det är lätt att mycket av den dagliga kommunikationen sker i chattar. Eftersom endast de som är med i chatten kan läsa innehållet är det därför att föredra att kommunikation sker i kanaler, då blir informationen mer transparent.
Här finner du guider om hur Teamschatten och samtalsfunktionen fungerar.
Skapa chatt
- Klicka på sökrutan och skriv personens namn
- Resultat visar sig välj personen
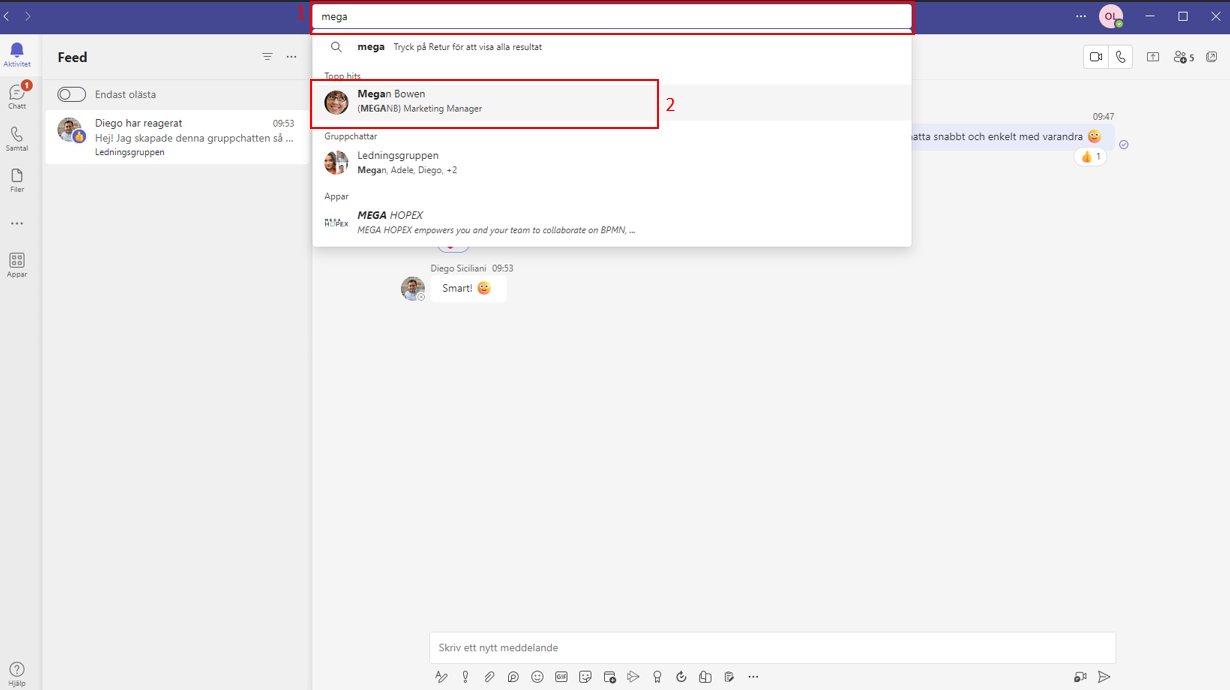
Svara och reagera på chattmeddelande
- För att svara på ett meddelande skriver du i chattrutan och klickar Enter på tangentbordet eller Skicka-knappen.
- Du kan använda dig av emojis för att reagera på chattmeddelanden som du får. För musen ovanför svar och välj bland olika emojis som visar sig.
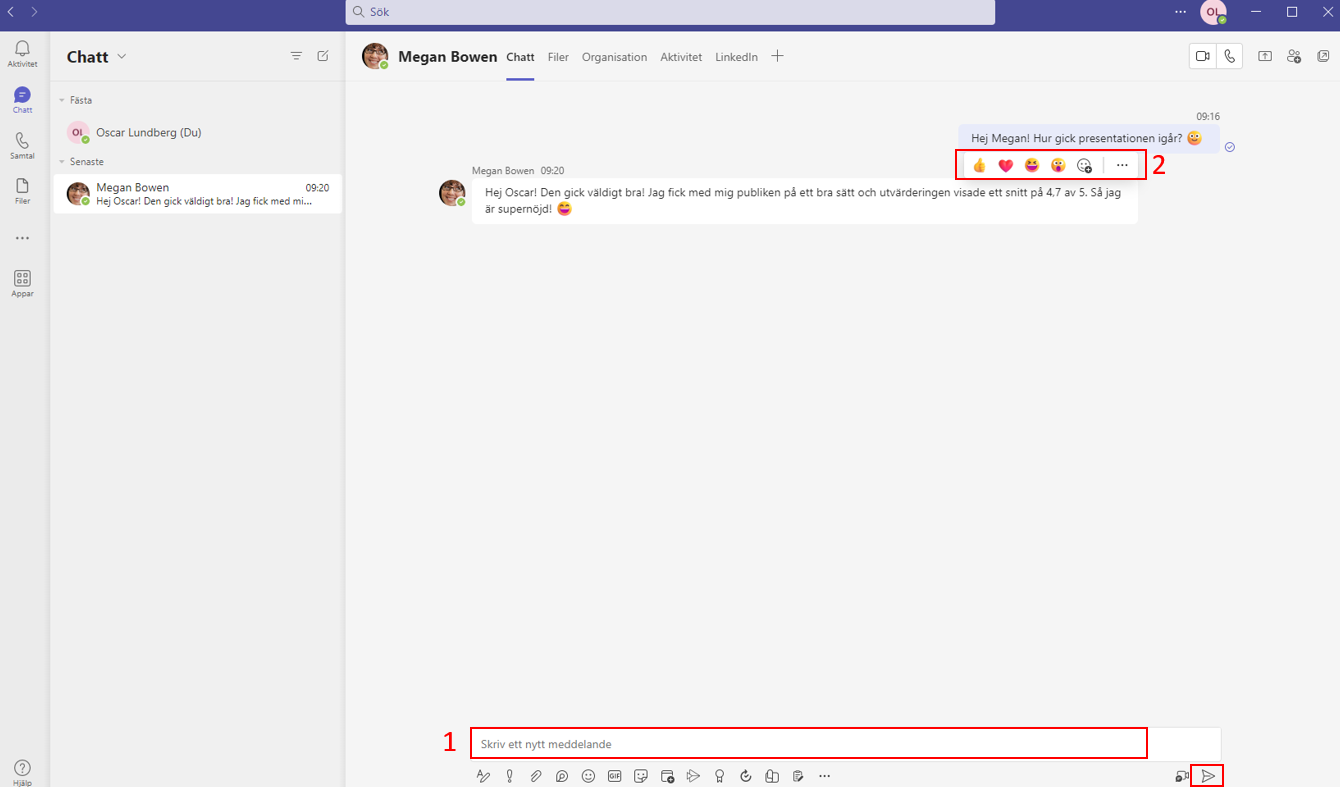
Svara på specifikt chattmeddelande
För att tydliggöra din kommunikation kan du svara på ett specifikt chattmeddelande.
- För muspekaren ovanför chattmeddelandet och klicka på tre prickar.
- Välj sedan svara.
- Chattmeddelandet du svarar på kommer att visa sig i skrivrutan. Skriv sedan ditt meddelande.
- Klicka på enter eller skicka knappen för att skicka meddelandet.
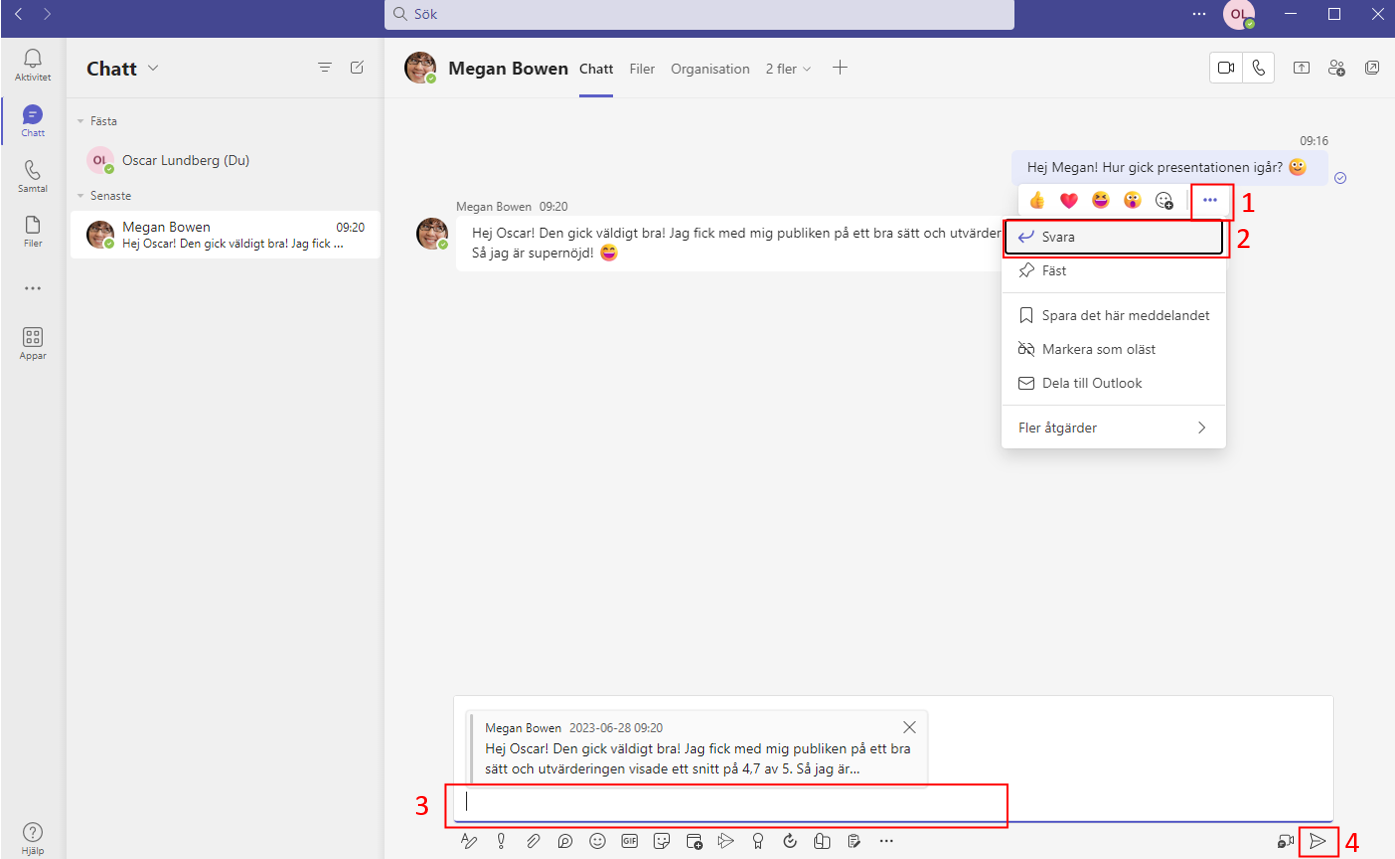
Fler funktioner - Teamschatt
I Teamschatten kan du använda fler funktioner för att göra din kommunikation bättre eller roligare.
Rubrik, textsnitt, punktlistor, med mera:
Genom att klicka på "A" kommer du åt flertalet funktioner.
- Ändra teckenstil (Fet, kursiv, understrykning, överstrykning)
- Ändra textmarkering, teckenfärg eller storlek på text
- Ändra stycken och rubriker
- Rensa all formatering
- Minska eller öka indrag
- Punktlista eller Numrerad lista
- Infoga en Citatfunktion, Infoga länk, Infoga ett Kodavsnitt eller Infoga Horisontell linje
- Infoga Tabell, Infoga Kolumn eller Rad, Ta bort Kolumn eller Rad.
- Ångra Text och Upprepa Text
- Ta bort all text
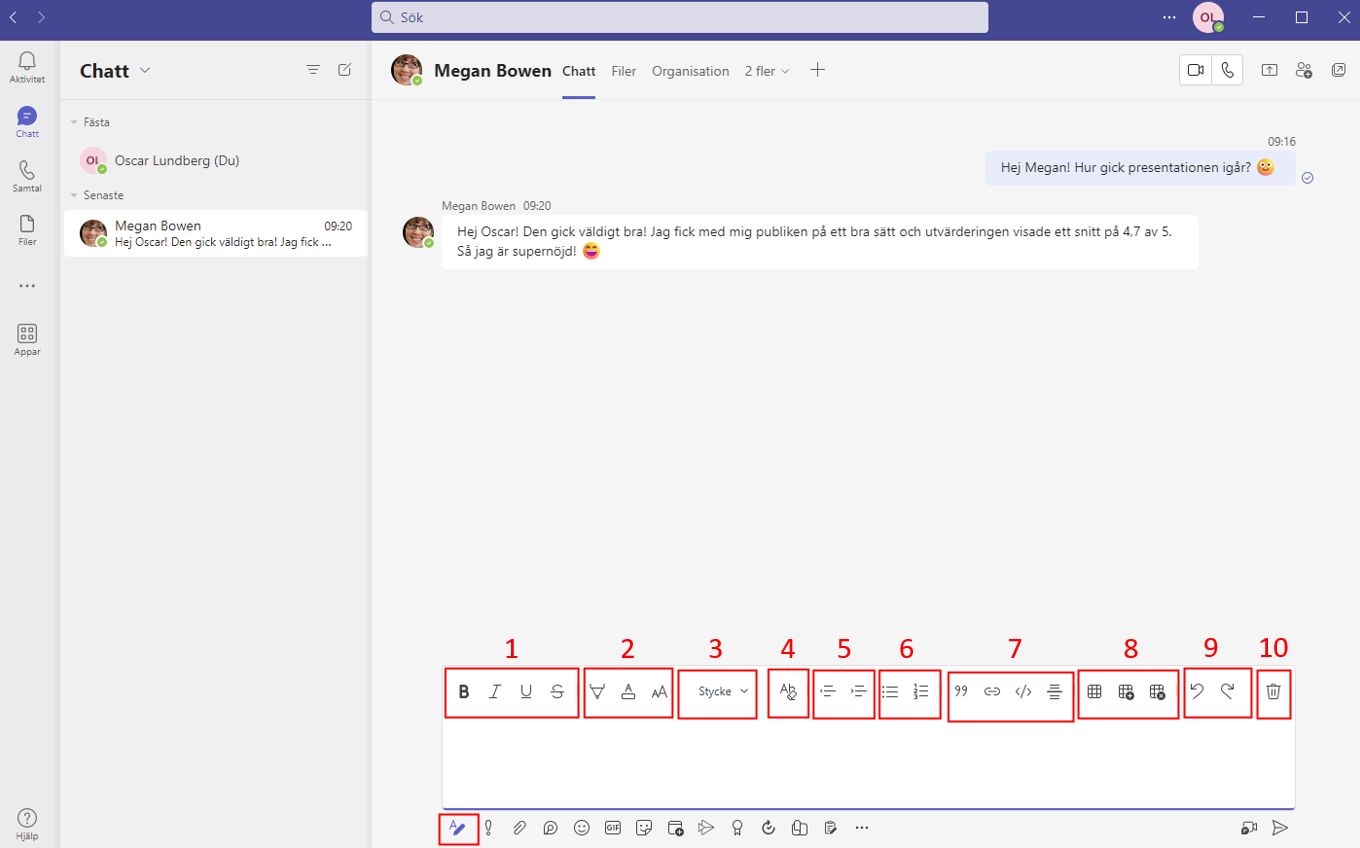
@Mentions
Mentions eller "nämnare" är en funktion för att adressera sitt meddelande till en specifik person eller grupp. Detta kan med fördel användas när du vill nämna, rikta en fråga eller ett påstående till en specifik person eller gruppchatt.
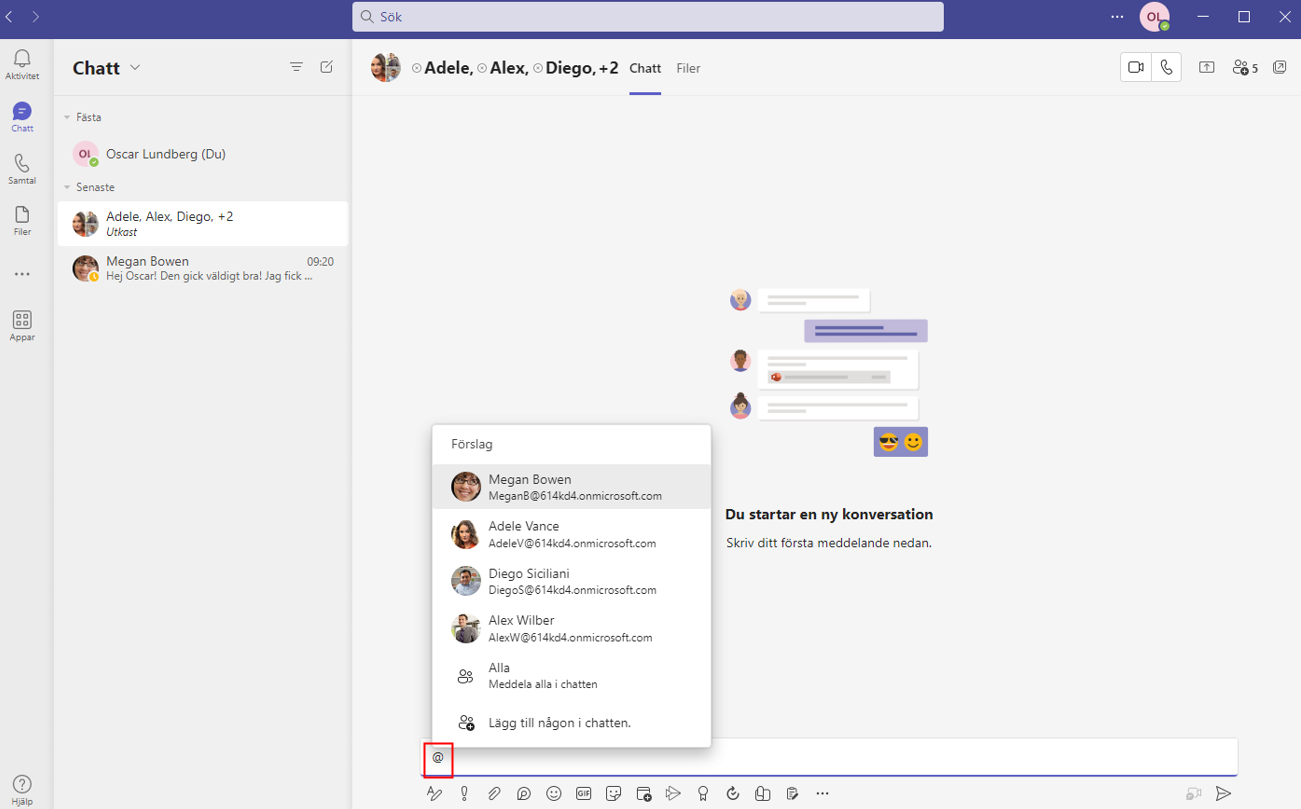
Ta bort skickat meddelande
Om du råkar skicka ett felaktigt chattmeddelande kan du snabbt och enkelt ta bort det. För musen ovanför det skickade meddelandet och välj Ta bort.
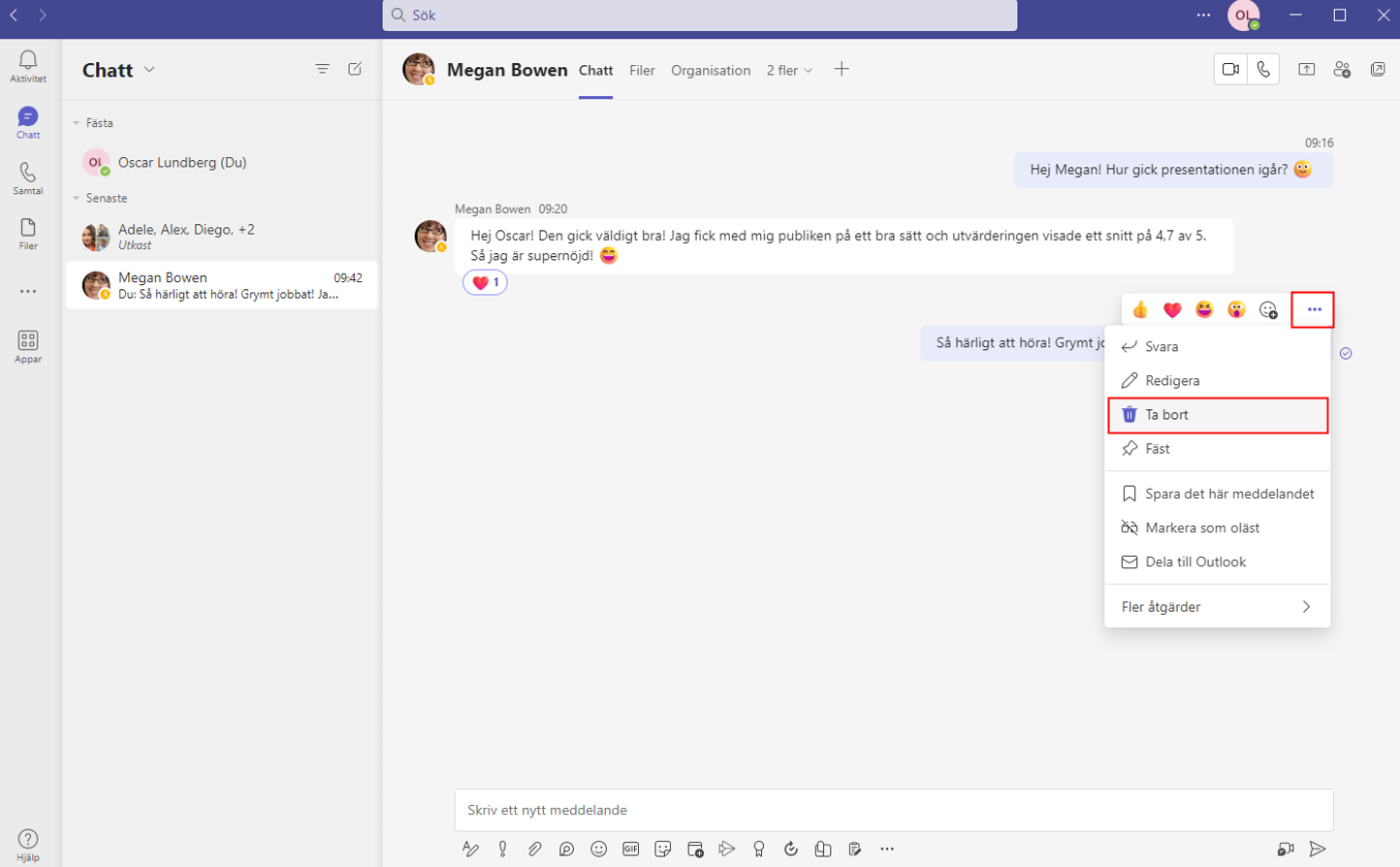
Emojis
Infoga emojis i chatt genom att klicka på Emoji-ikonen. Här kan du välja ibland flertalet olika emojis. Det går även att använda tangentbordsgenvägar, som t.ex. ":D" ":O" ":S"
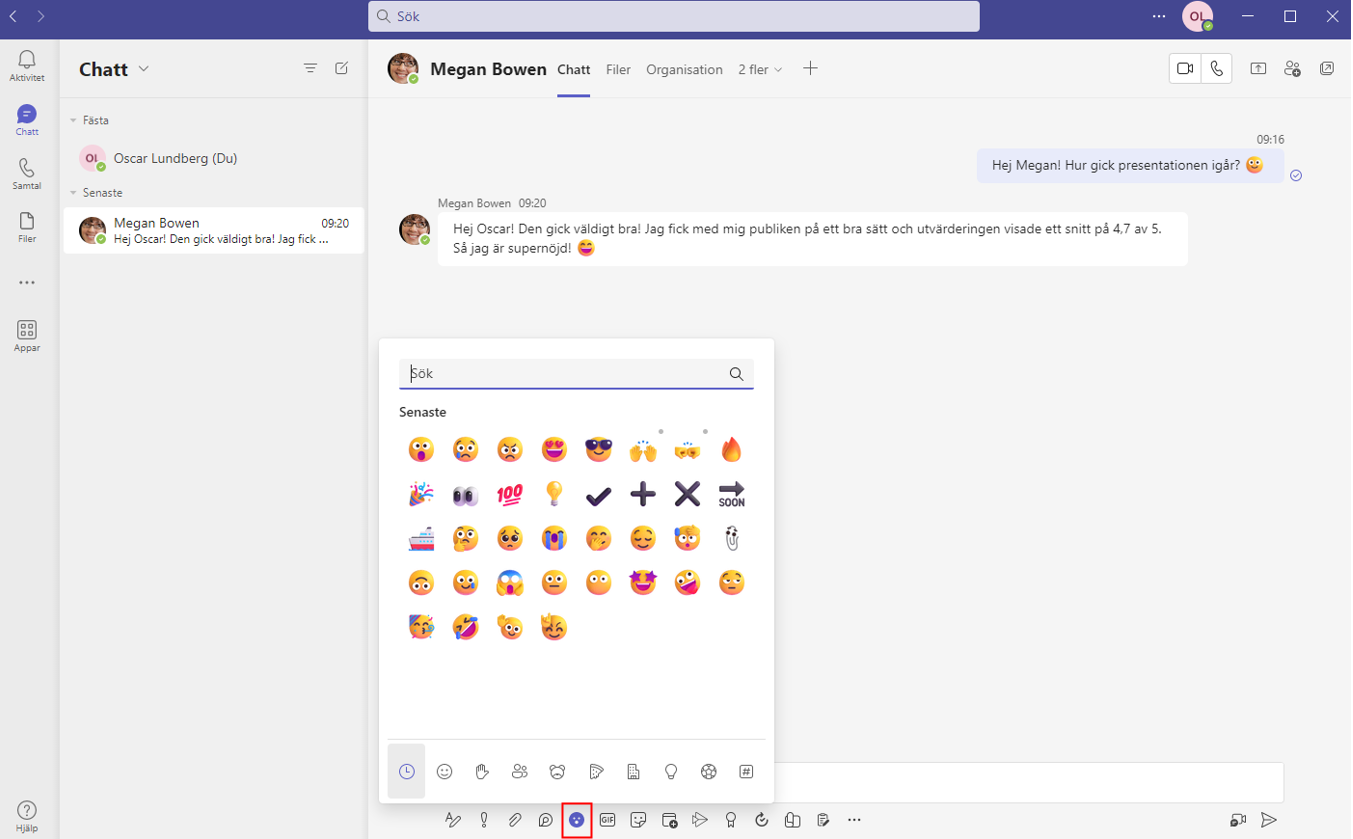
Gruppchatt
I Teams kan du skapa gruppchattar. En gruppchatt fungerar på samma sätt som en 1-1 chatt men du skriver till flera personer samtidigt. I detta avsnitt ska vi visa dig hur du skapar och använder en gruppchatt.
Skapa gruppchatt
- Klicka på skapa "chatt-ikonen"
- Skriv in de namn på personer som du vill lägga till i en gruppchatt. Klicka sedan Enter på tangentbordet för att starta en konversation.
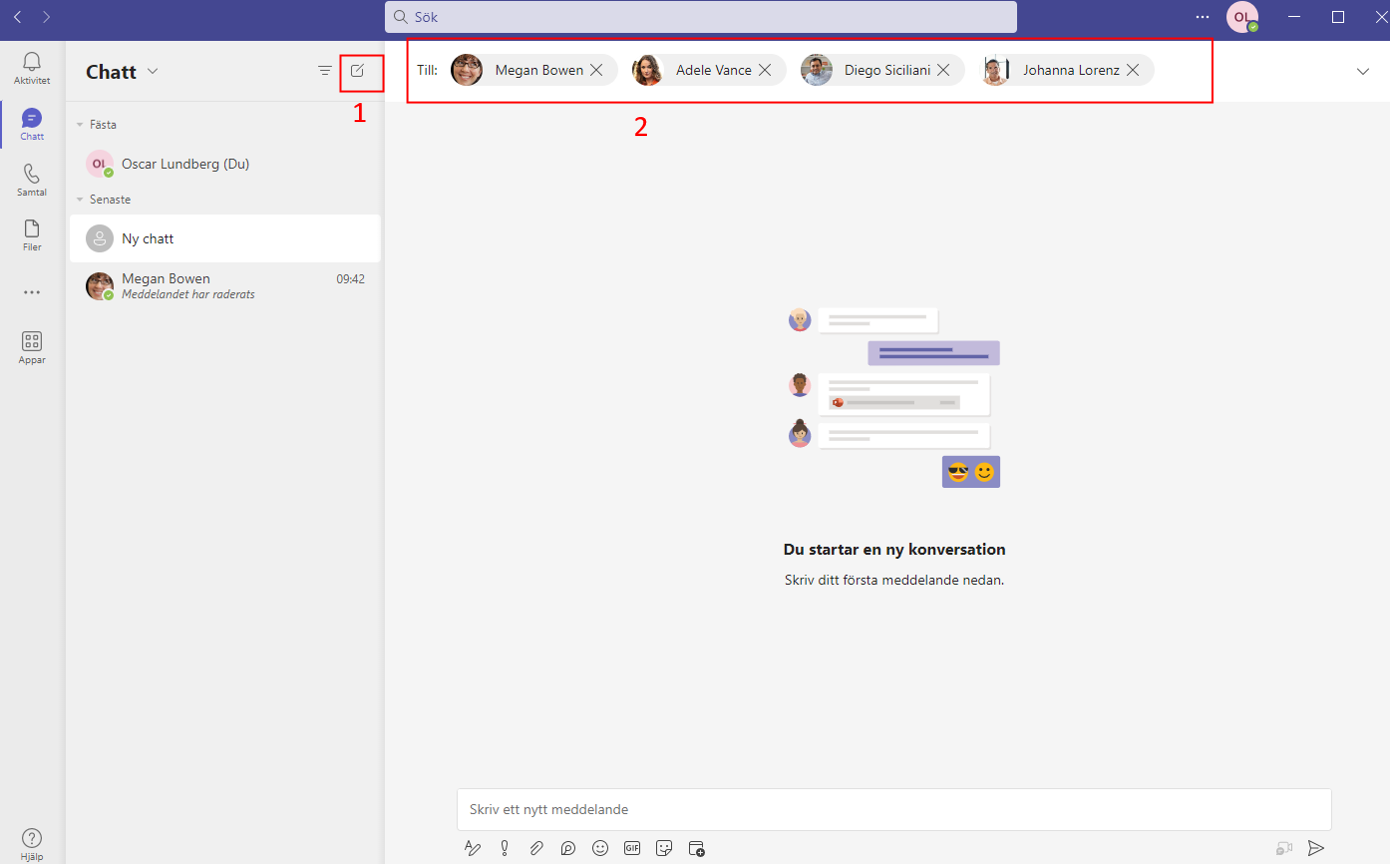
Byta namn på gruppchatt
Klicka på Pennan vid alla personers namn. Skriv in ett nytt gruppnamn. (Obs du måste skicka en chatt till gruppen först så att gruppchatten aktiveras).
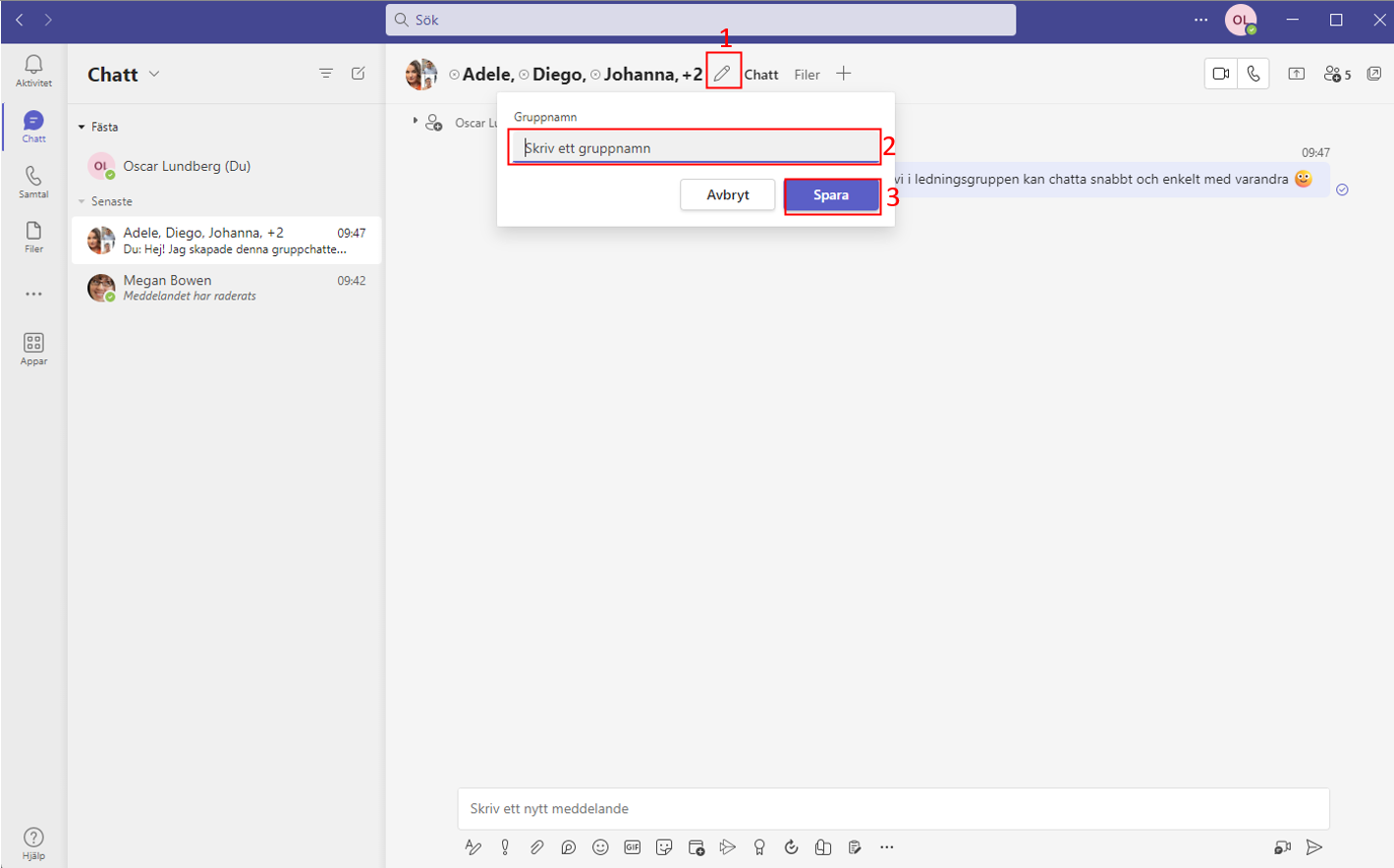
Ring grupp, se medlemmar, lämna grupp
Klicka på telefon-ikonen för att ringa starta ett gruppsamtal med samtliga i chatten.
Klicka på medlemsikonen för att se vilka medlemmar som ingår i gruppen. Härifrån kan du även lägga till fler medlemmar och/eller lämna gruppen.
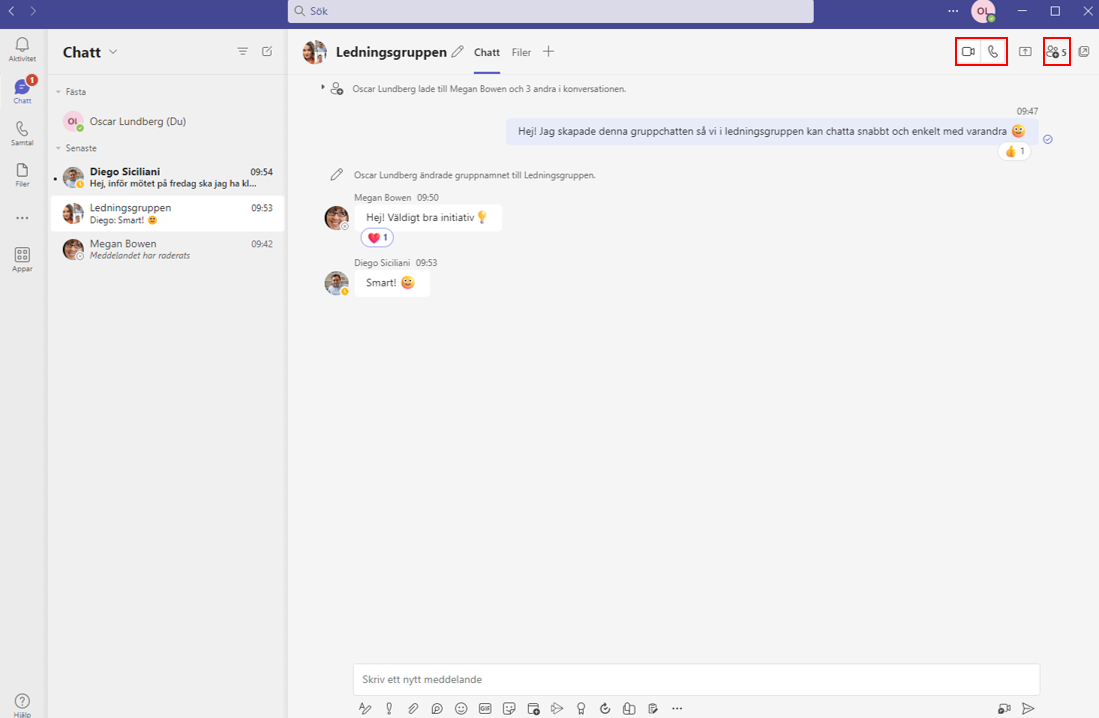
Chatthistorik
Till skillnad från Skype så sparas alla Teamschattar. Du kan själv hantera denna chatthistorik så att du enkelt hittar den personen du söker eller annan information som du har skickat tidigare.
Chatthistoriken följer en kronologisk ordning efter den senaste chatten du skickade.
Fästa chatt
För att hantera din chatthistorik rekommenderar vi att du använder dig av "fäst-funktionen". Fäst-funktionen tillåter dig att lägga chattar med personer eller grupper högst upp i listan. För att fästa chattar, för musen ovanför person eller gruppchatt, klicka på de tre prickarna och välj Fäst. Chatten du fäster hamnar högst upp i listan.
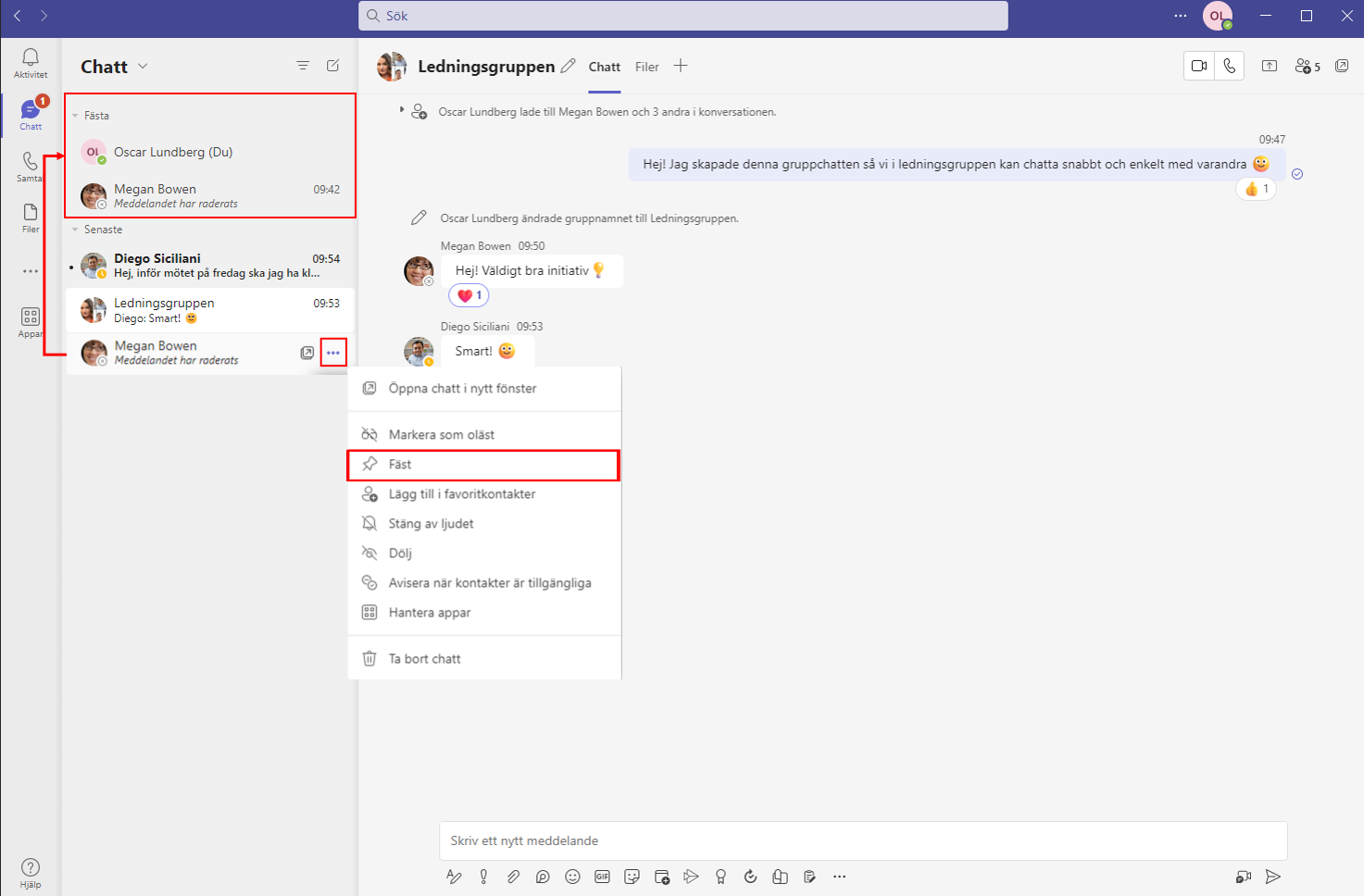
Flytta chatt upp och ned i listan
Bland dina fästa chattar kan du dra och släppa personer i chatthistoriken för att sortera dem som du önskar.
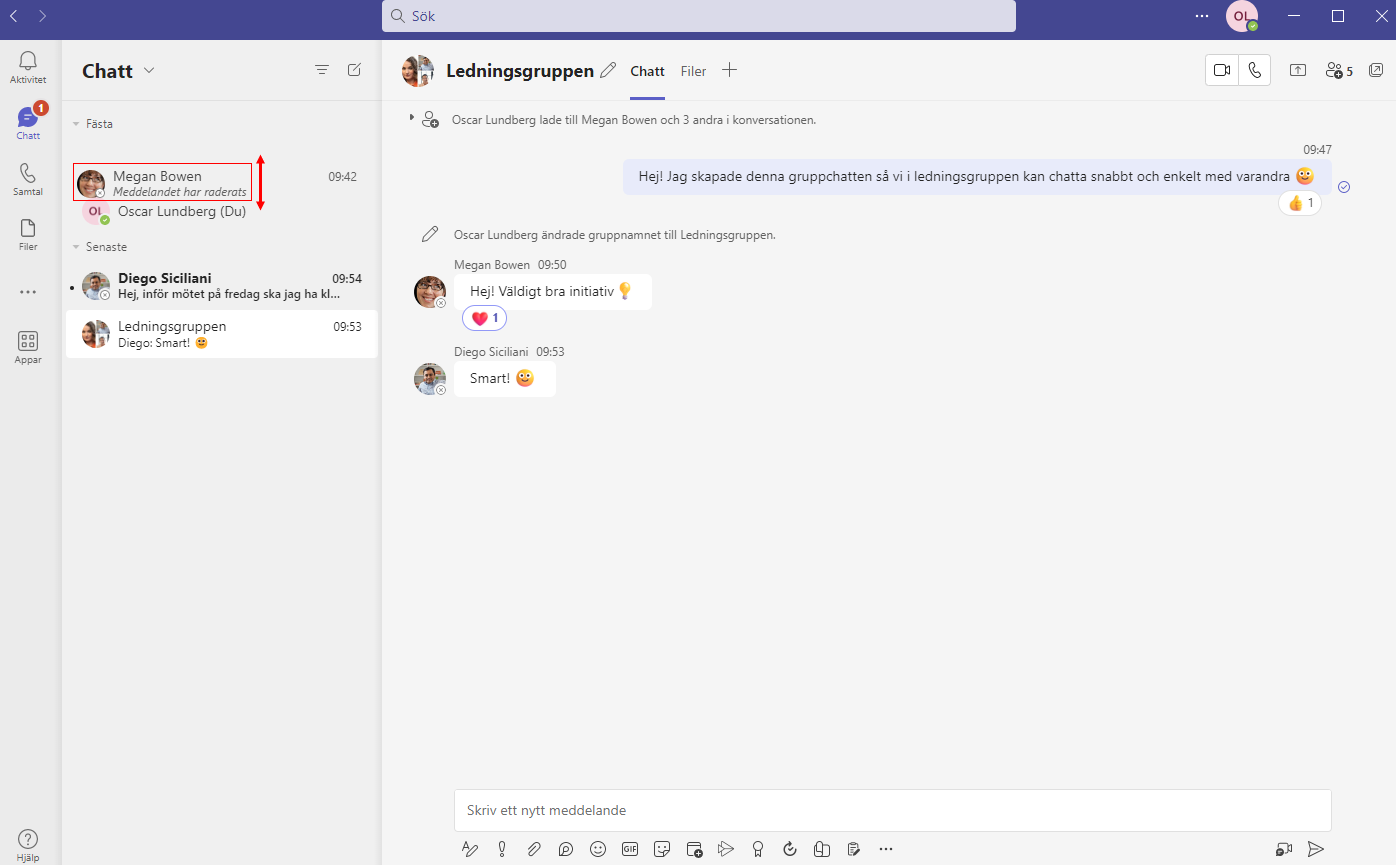
Ta bort chatt
1. För musen ovan den chatt du vill ta bort, klicka på tre prickar och välj ta bort. (Du tar då bort chatten för dig själv. Personen eller personerna du chattar med har kvar historiken i sin chatt).
Stäng av ljudet på chatt
2. Du kan enkelt stänga av aviseringar på specifika chattar. Detta gör du genom att föra musen ovanför chatt, klicka på tre prickarna och välj Stäng av ljudet. Detta innebär att du inte kommer att få en avisering för den specifika chatten.
Markera som läst
3. För musen ovan den chatt du vill markera som läst, klicka på tre prickar och välj Markera som läst. Du markerar att du läst chatten. Personen eller gruppen du chattar med ser inte att du har markerat chatten som läst.
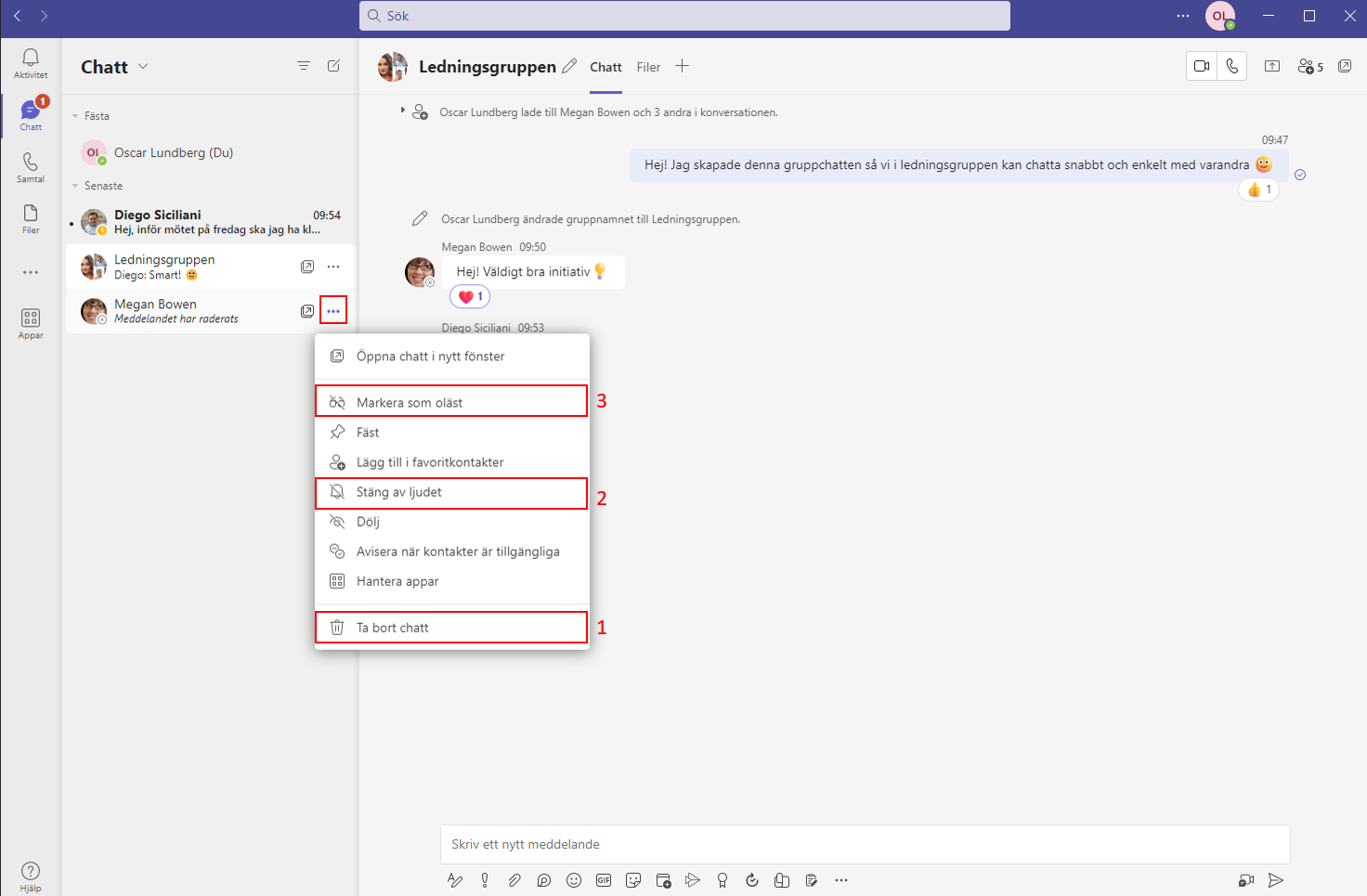
"Poppa-ut" chatt i nytt fönster
Välj chatt som du vill öppna i ett nytt fönster. Klicka på tre prickarna och välj Öppna chatt i nytt fönster.
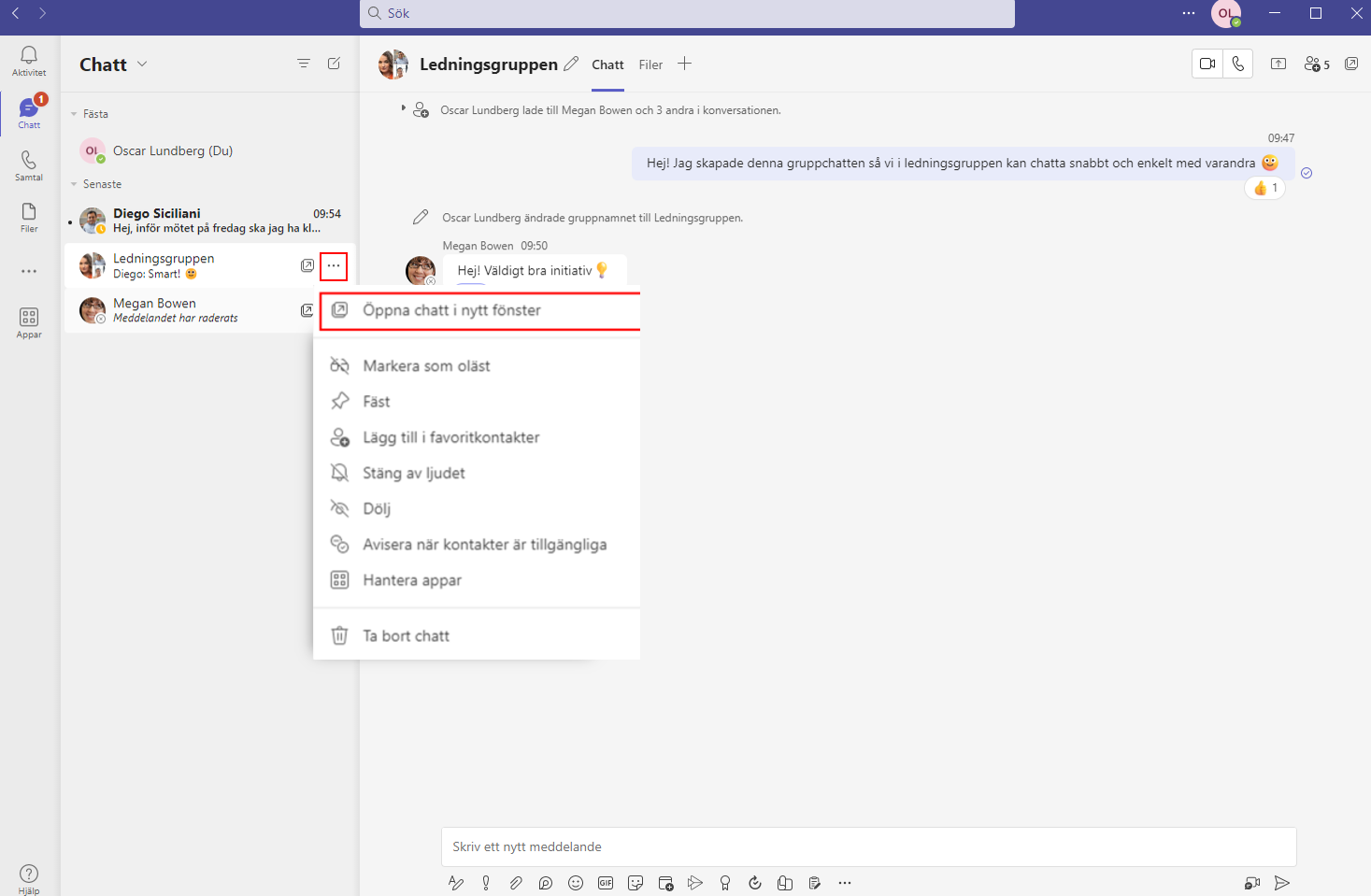
Chatten öppnas i eget fönster: