Filhantering
Alla Team och dess kanaler har en egen filyta där teamet gemensamt lagrar sina filer. Lagringsytan som finns i varje team har sitt ursprung i SharePoint och det är där som alla filer egentligen ligger lagrade.
Likt kanalerna har också alla chattar en filyta. Delas en fil, ett dokument eller en mapp i en chatt (gruppchatt eller 1-1) så sparas den i OneDrive, även om den fortfarande finns synlig i chattens filyta. Detta gör att att du kan se dina delade chattfiler från Teams direkt i din OneDrive också.
Filytornas innehåll
Nedan finns en bild av en filyta innehållande siffror och en beskrivning av funktionerna som siffrorna representerar.
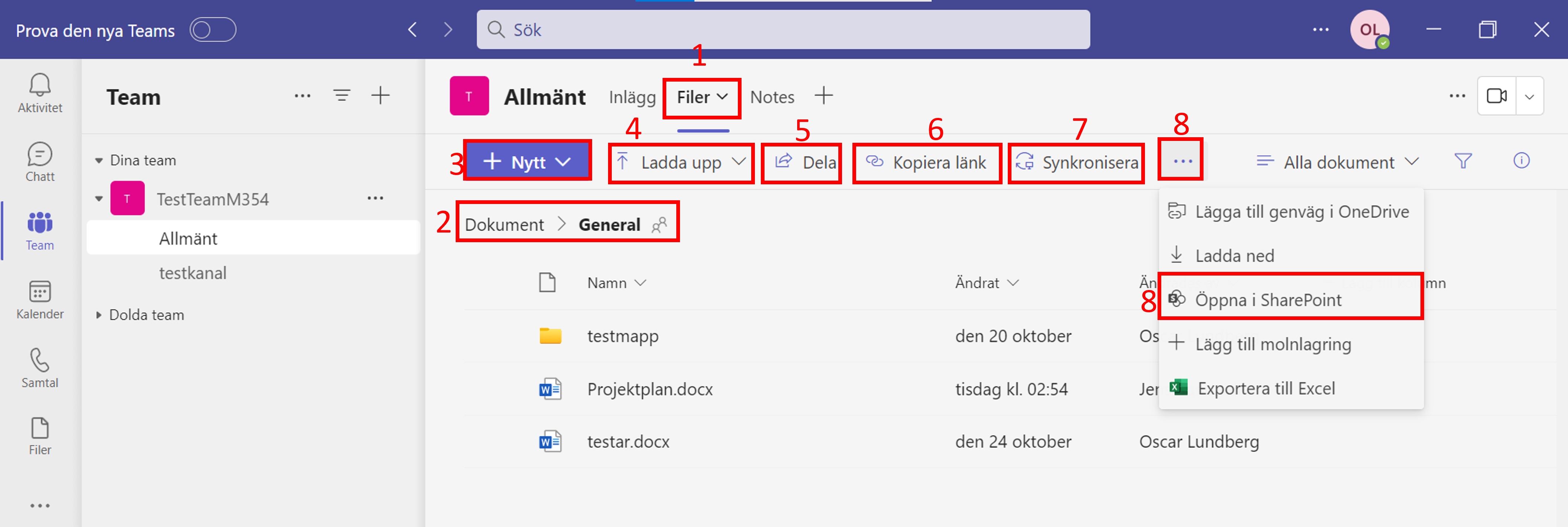
- Filer - Här nås kanalens filyta.
- Dokument -> Kanalens namn - Här ser du vilken kanal och mapp du befinner dig i.
- Nytt - Klicka här för att skapa ett nytt dokument i filytan, t.ex. ett Worddokument eller en PowerPoint-presentation. Se här hur
- Ladda upp - Här kan du ladda upp filer eller mappar till filytan.
- Synkronisera - För att enklare ha tillgång till kanalens filer kan du genom att klicka här synkronisera ned filerna ifrån kanalen till din utforskare på datorn. OBS! Se denna guiden innan du gör något.
- Kopiera länk - Genom att välja "Kopiera länk" får du en länk till kanalens filyta som du exempelvis kan dela i en chatt. Se hur här.
- Ladda ner - Välj "Ladda ner" om det är något i kanalens filyta som du behöver ladda ned lokalt på din dator. Observera att när du laddar ner en fil så skapas en kopia av filen. Detta innebär att ändringar du gör i den nedladdade filen inte synkroniseras till den fil som ligger i Teams. Vill du jobba med exempelvis ett Word-dokument i skrivbordsapplikationen eller på webben kan du högerklicka på dokumentet i filytan och välja "Öppna i".
- Tre prickar - Öppna i Sharepoint - När du trycker på "Öppna i Sharepoint" kommer du till kanalens SharePoint-mapp i teamets egna SharePoint-yta. Den ser ut och verkar precis som en vanlig SharePoint-yta. De allra flesta går den här vägen för att synkronisera teamets filer till sin utforskare. Lär dig mer om synkronisering nedan.
Videoguider
Synkronisera filer ifrån Teams till utforskaren
Du kan synkronisera (spegla) filer som finns i Teams till utforskaren (datorn).
I denna guide visar vi dig hur du gör detta.
Ta bort fil och återställ fil ifrån Papperskorgen
Om du skulle råka ta bort en fil i Teams av misstag så har du möjlighet att återställa den borttagna filen i 30 dagar från och med dagen du tog bort filen. Teams har nämligen, likt din dator, en papperskorg där alla raderade filer hamnar. Filer som har legat i papperskorgen i 30 dagar raderas sedan permanent.
Se denna guiden för hur du återställer en fil ifrån Papperskorgen.
