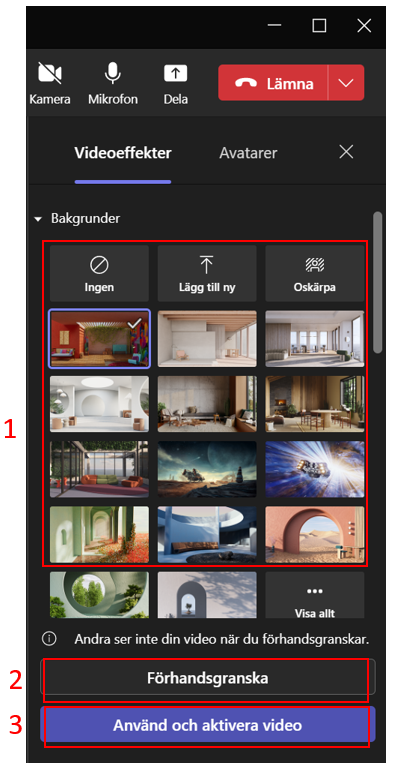Teamsmöten
Här visar vi dig grundläggande funktionalitet före, under och efter teamsmöten.
Boka möte via Outlook
Öpnna Outlook kalendern. Klicka på Nytt Teamsmöte i den övre menyn.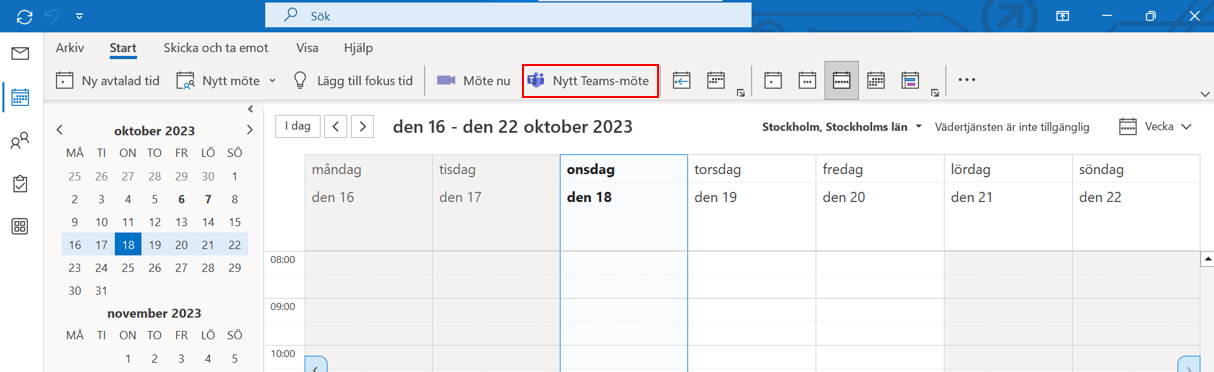
- Skriv in rubriken på mötet
- Skriv in personens mailadresser som ska vara med på mötet
- Skriv in eventuella valfri personer som ska delta på mötet
- Justera start datum och tid
- Justera slut datum och tid
- Skriv agenda till mötet
- Klicka skicka när du är klar
- Här ser vi att det är ett teamsmöte.
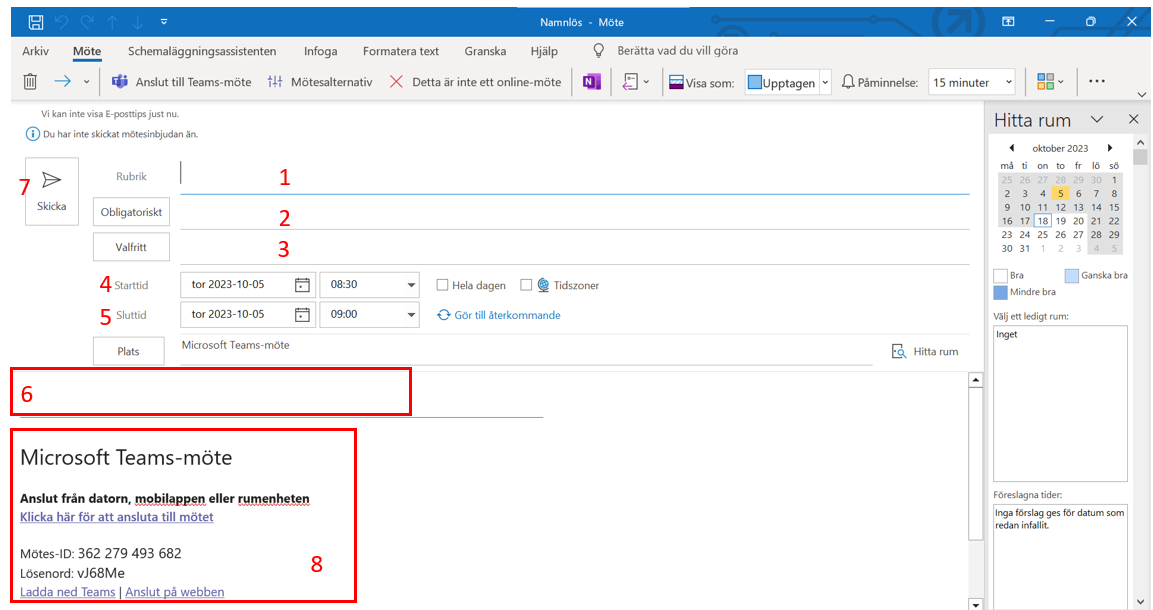
Anslut till Teamsmöte
För att ansluta till ett möte går du till Outlook kalendern, söker upp din bokning i kalendern och klickar Anslut.
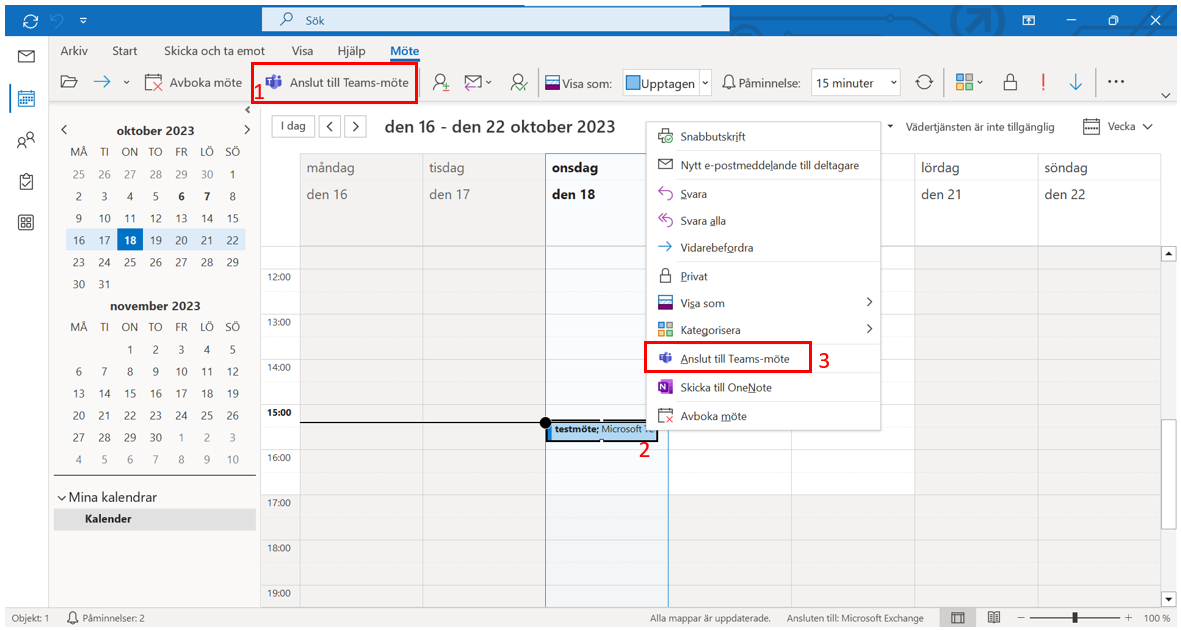
Innan teamsmötet får du även notiser.
- I notisen kan du markera det möte du vill ansluta till
- Klicka sedan Anslut online
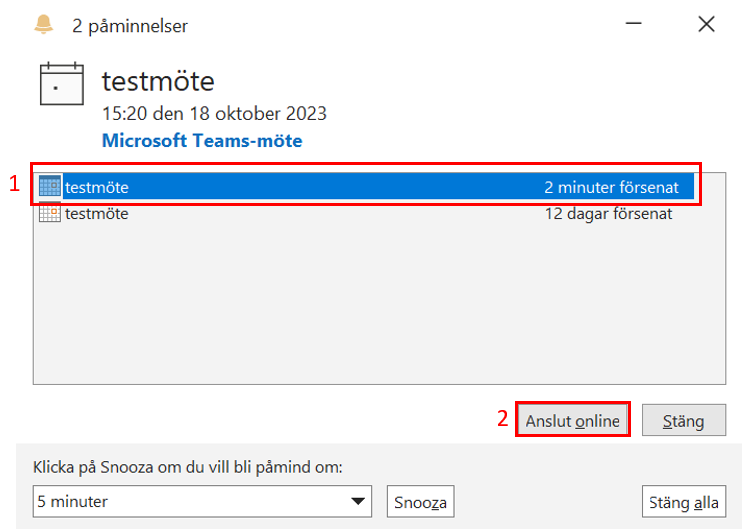
Lobby och inställningar
När du har klickat på Anslut ifrån kalendern kommer du till Lobbyn. Här kan du innan du går med i mötet justera:
- Kameran (slå av och på)
- Mikrofonen (slå av och på)
- Volymen (höja och sänka)
- Klicka på kugghjulet för att se fler inställningar
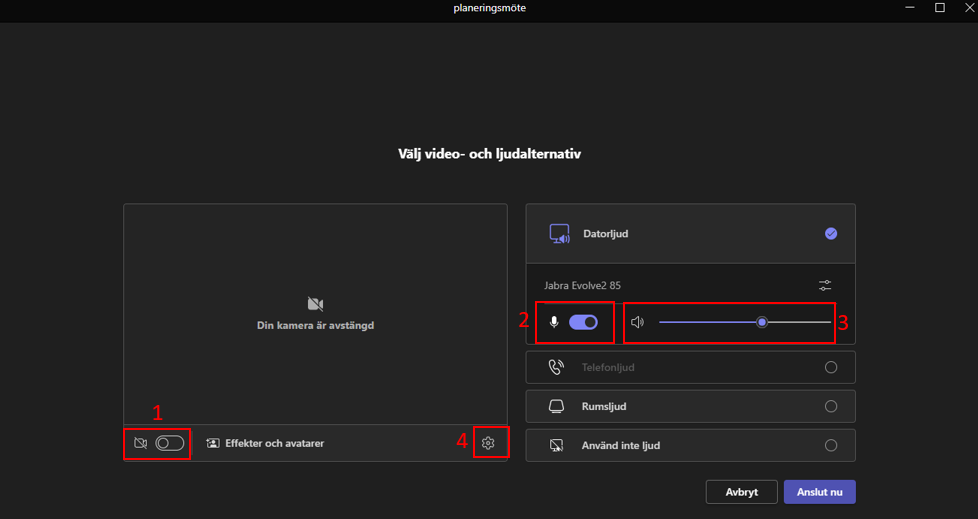
När du har klickat på kugghjulet kommer du till Inställningar. Här hanterar du dina enheter.
- Klicka på pilen vid Ljudenhet för att se tillgängliga enheter.
- Klicka på pilen vid Högtalare för att se tillgängliga enheter.
- Klicka på pilen vid Mikrofon för att se tillgängliga enheter
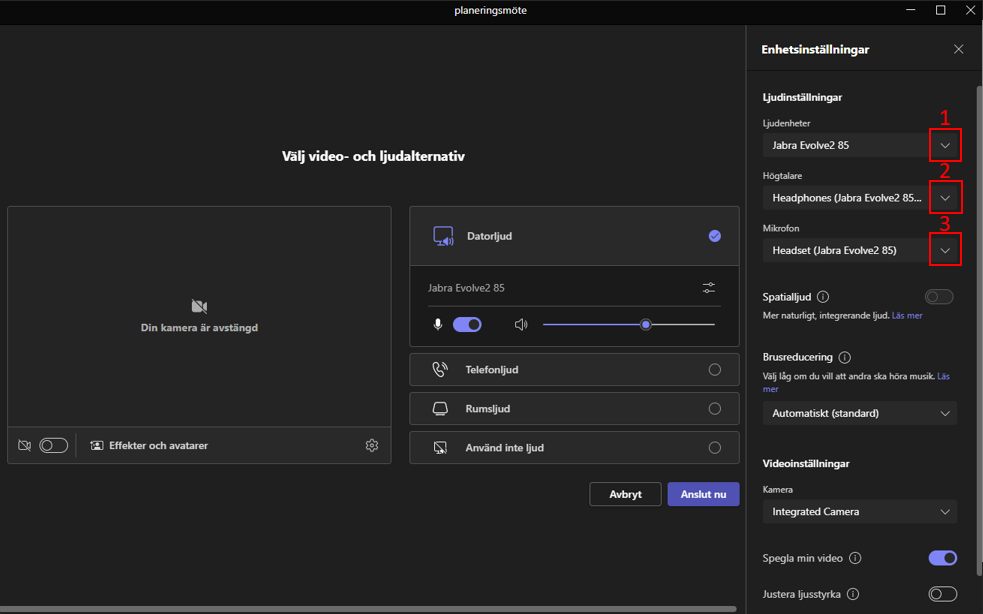
Möteschatt
Varje Teamsmöte har en chatt kopplad till sig och denna chatt sparas i chatthistoriken. Möteschattar skiljer sig lite ifrån vanliga chattar:
- Möteschattar har denna symbol i chatthistoriken
- I möteschatten kan du se vilka som är inbjuda till mötet samt chatta med alla mötesdeltagare. Du får tillgång till möteschatten om du tackat ja till mötet även om du inte kopplar upp dig på mötet.
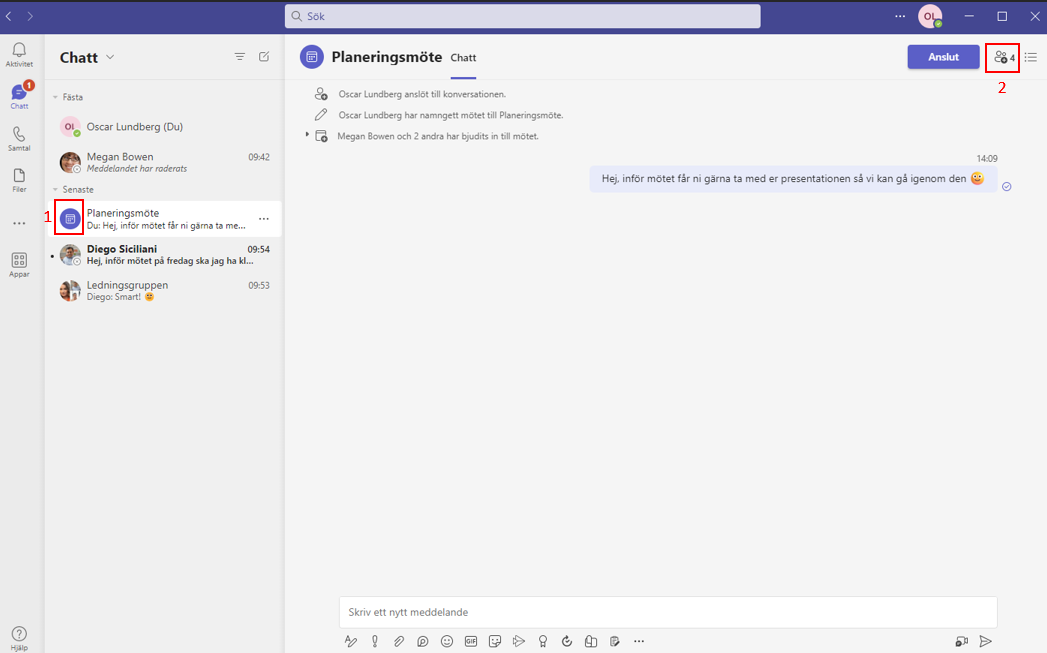
Möteschatten kan användas före, under och efter mötet. Bilden nedan visar en möteschatt "Planeringsmöte"
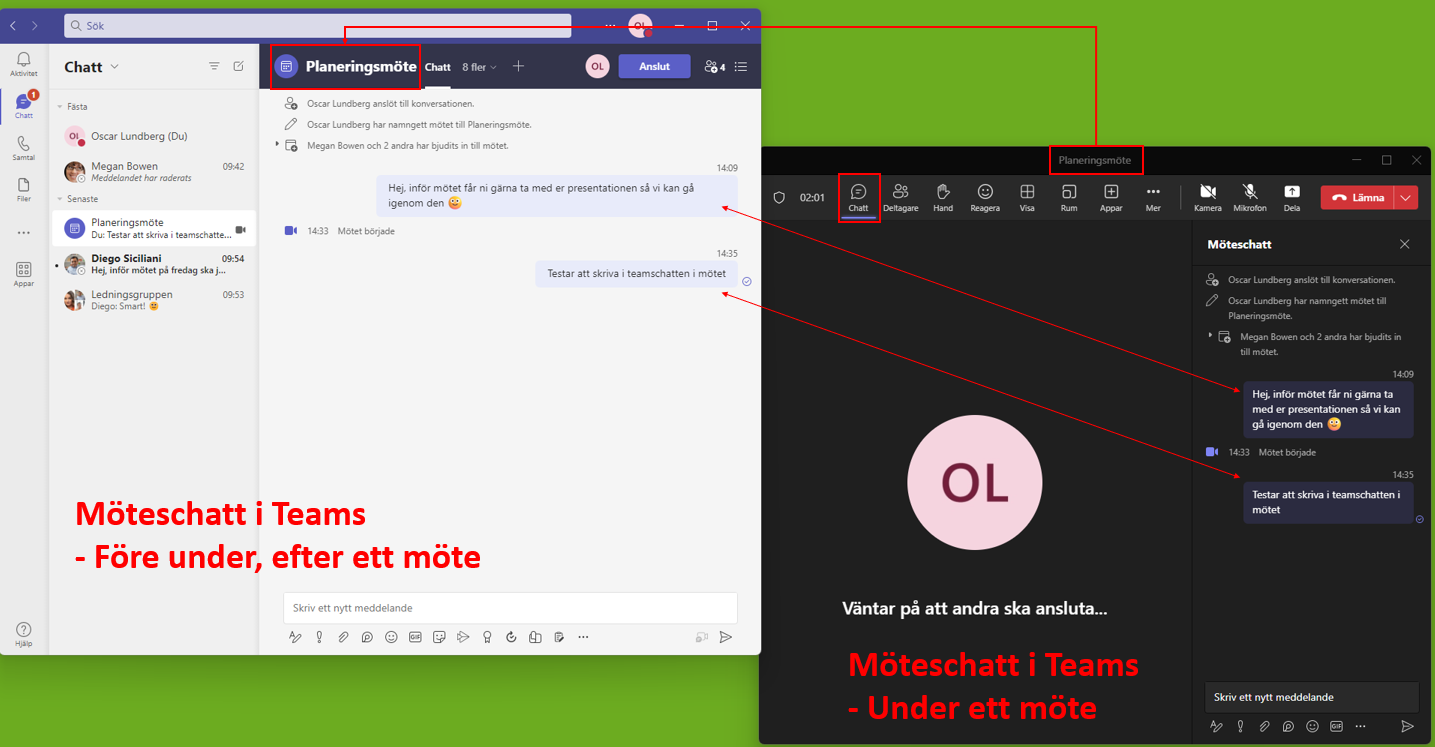
Handuppräckning
Om du har en fråga kan du enkelt använda dig av handuppräckning. För att göra detta klickar du på Hand i huvudmenyn. Din hand kommer då att höjas. Mötesorganisatören kommer få en notis när du räcker upp handen. Din handuppräckning syns på din kamerabild och i deltagarlistan. I deltagarlistan ser du även kronlogisk ordning på handuppräckningen. Siffra "1" betyder att det är den första personen som räckte upp handen, osv.
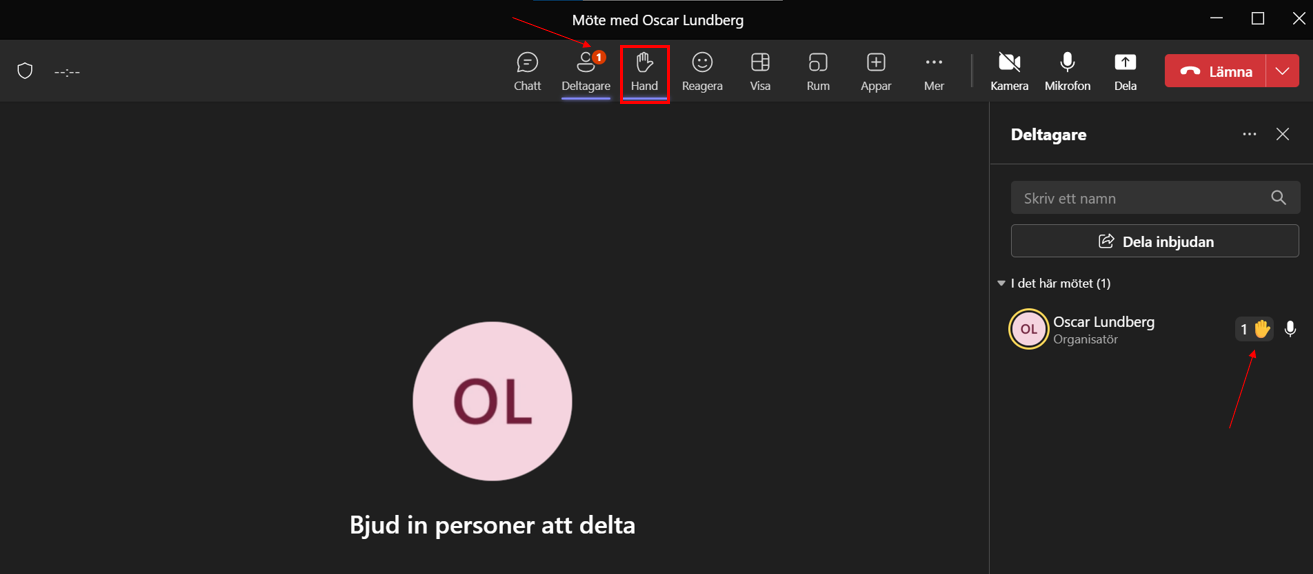
Dela innehåll
Under ett Teamsmöte kan du dela din skärm med andra mötesdeltagare. För att göra detta:
- Klicka på Dela
- Klicka på Skärm om du vill dela hela ditt skrivbord. (Detta passar väldigt bra om du vill växla mellan olika fönster)
- Klicka på Fönster om du vill dela ett specifikt fönster, till exempel ett Worddokument, ett internetfönster eller en PDF. (Detta passar väldigt bra om du vill dölja andra fönster eller händelser på ditt skrivbord).
Vill du veta mer? Se här Länk till annan webbplats, öppnas i nytt fönster.
Länk till annan webbplats, öppnas i nytt fönster.
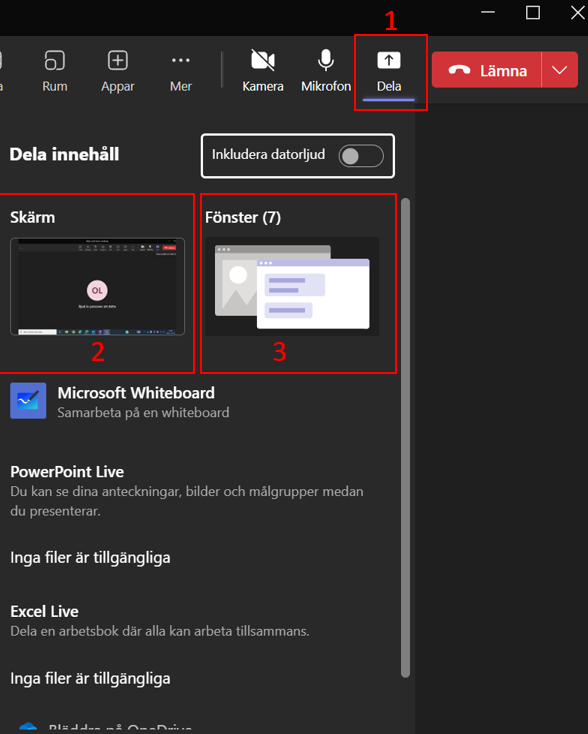
Enhetsinställningar
Om du mot förmodan inte har kontrollerat att dina enheter fungerar (Kamera, ljud och mikrofon) innan du ansluter till Teamsmötet så kan du också hantera dem under ett möte. För att göra detta, klicka på Mer, Inställningar och Enhetsinställningar.
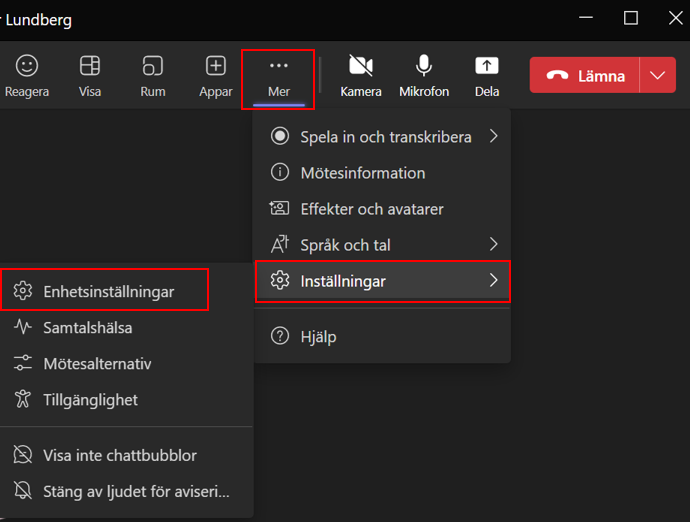
Videoeffekter
Om du mot förmodan inte har kontrollerat dina videoeffekter (filter eller bakgrund) innan mötet så kan du göra det under mötet. Gör detta, klicka på Mer och sedan Effekter och Avatarer.
Du kommer till Videoeffekter.
- Välj en standardbakgrund
- Klicka först Förhandsgranska för att själv granska hur bakgrunden ser ut innan du sparar.
- Klicka sedan Använd och aktivera video för att aktivera videon så de andra mötesdeltagarna kan se din nya bakgrund.
Notering: När du en gång har bytt bakgrund kommer den att alltid vara aktiverad tills du byter igen.
Vill du veta mer? Se här Länk till annan webbplats, öppnas i nytt fönster.
Länk till annan webbplats, öppnas i nytt fönster.